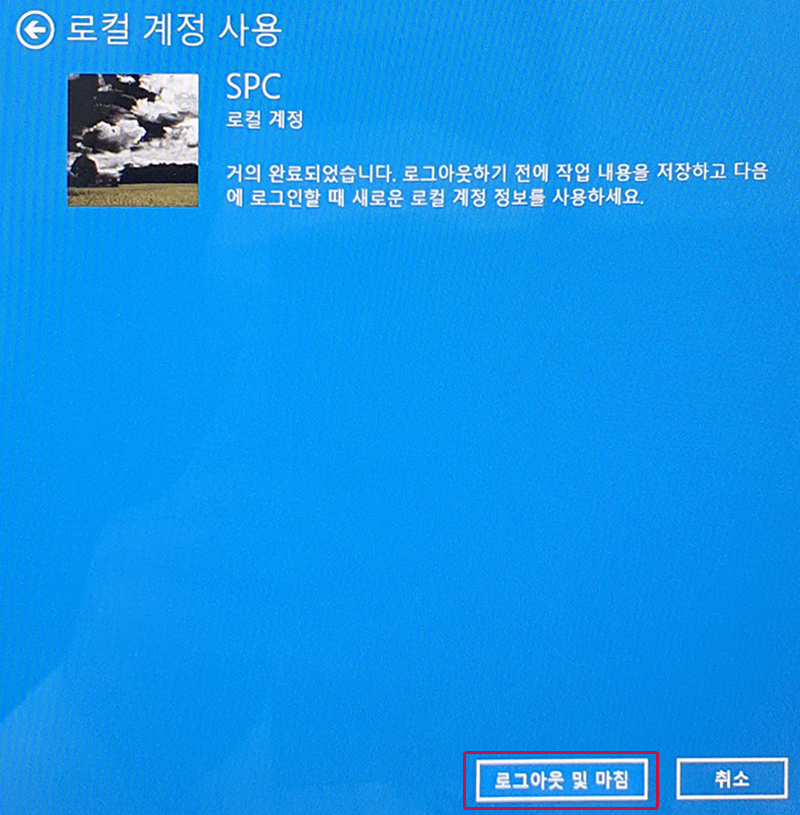따라하기
Windows 10, 로컬 계정 로그인 암호 설정 및 제거하는 방법
실론코리아
2022. 3. 15. 12:53
Windows 10, 로컬 계정 로그인 암호 설정 및 제거하는 방법
Windows 10(Ver 1809 기준), 로컬 계정 로그인 암호 설정 및 제거 방법은 아래와 같습니다.
Microsoft 계정으로 로그인하여 사용하는 경우 : Microsoft 계정 암호는 별도 삭제가 안 되며, 암호 재설정(변경)만 가능합니다.
Microsoft 계정 암호를 재설정하기 위해서는 다른 노트북이나 휴대폰에서 인터넷 접속 후 [ https://account.live.com/resetpassword.aspx ] 사이트로 접속하여 Microsoft 계정으로 설정한 이메일 주소로 암호 재설정이 가능하니 참고하세요.
※ 먼저 Windows 10 시작 버튼 → 설정 → 계정 → 사용자 정보에서 '로컬 계정' 로그인 상태인지 확인해주세요.
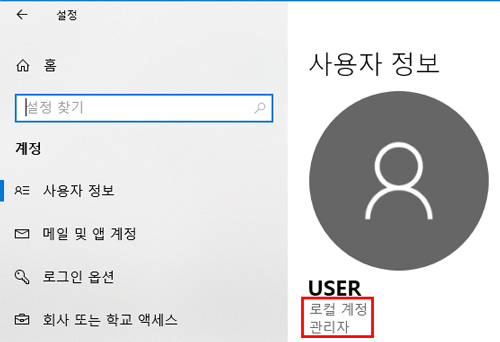
로컬 계정 암호 설정하기
- 1. 바탕화면의 작업표시줄에서 [시작] 버튼을 클릭 후 [설정]을 선택하세요.
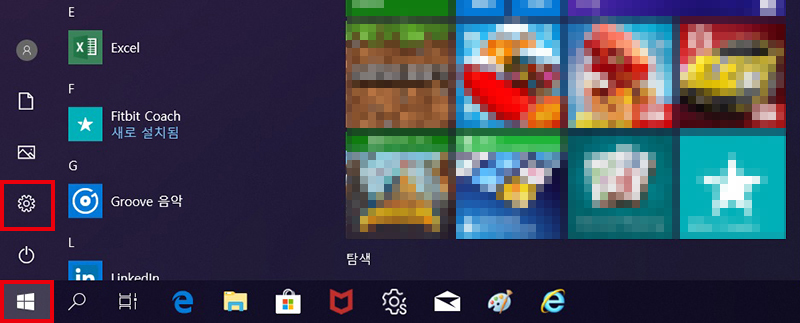
- 2. [계정]을 선택하세요.

- 3. [로그인 옵션]를 선택하세요.
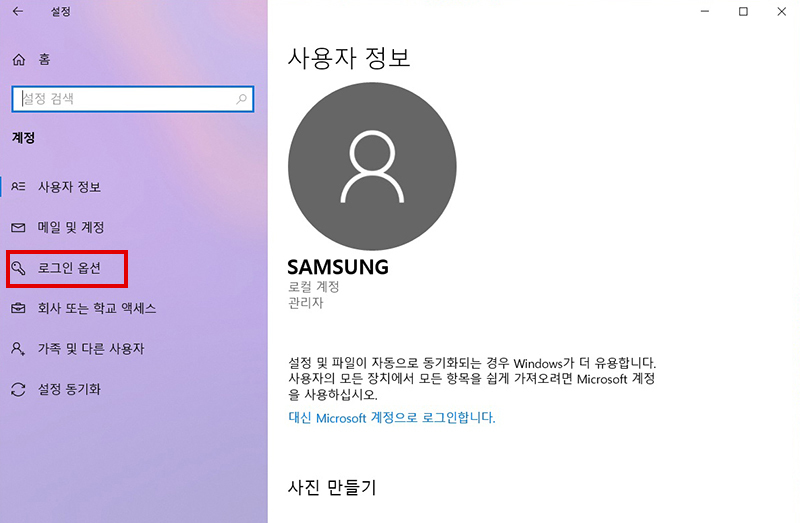
- 4. [로그인 옵션]의 [암호] 항목에서 [추가]를 선택하세요.

- 5. 원하는 암호와 암호 확인 및 암호 힌트를 입력한 후 [다음] 버튼을 선택하세요.

- 6. [마침] 버튼을 클릭하여 암호 설정을 완료하세요.

로컬 계정 암호 제거하기
- 1. 바탕화면의 작업표시줄에서 [시작] 버튼을 클릭 후 [설정]을 선택하세요.
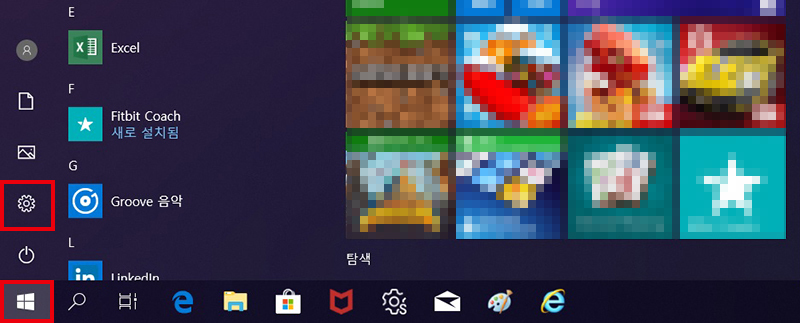
- 2. [계정]을 선택하세요.
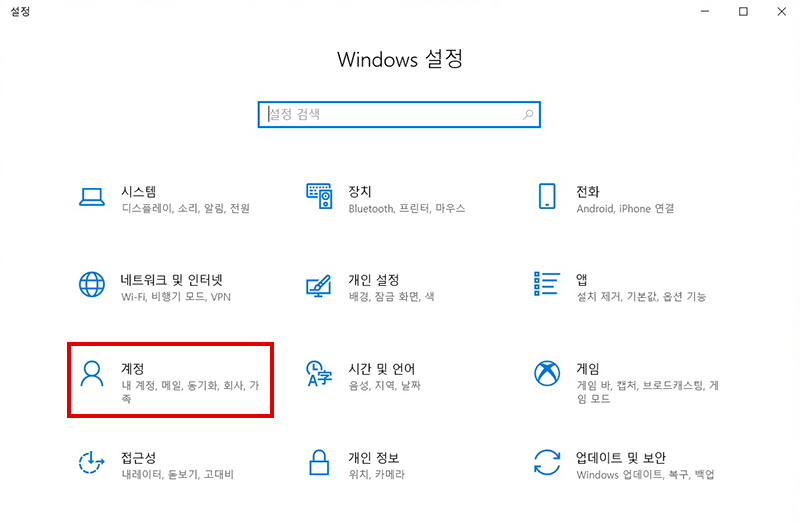
- 3. [로그인 옵션]를 선택하세요.
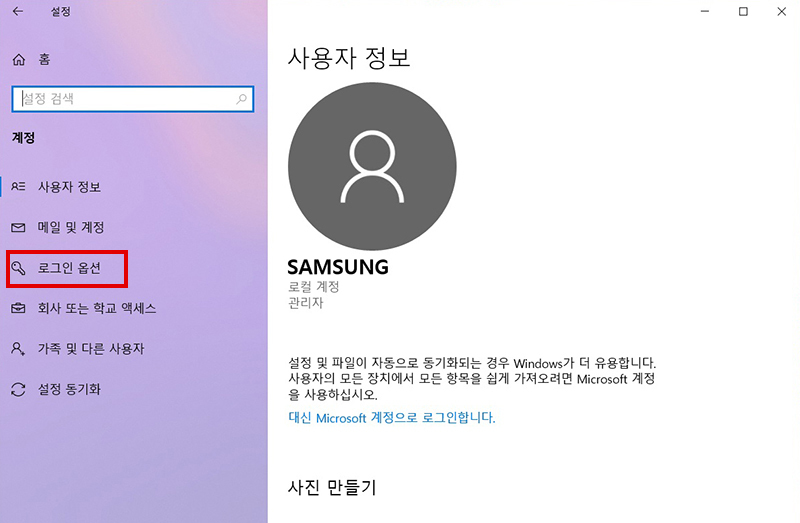
- 4. [로그인 옵션]의 [암호] 항목에서 계정 암호 변경의 [변경]을 선택하세요.

- 5. 현재 설정되어 있는 로그인 암호를 입력 후 [다음] 버튼을 선택하세요.

- 6. 새 암호 창에서 아무 항목도 입력하지 않은 채 [다음] 버튼을 선택하세요.
※ 만약 새암호 필수입력으로 나타날 경우 MS 계정 로그인 상태인지 확인하여 로컬 계정 로그인으로 변경해야 합니다. 로컬 계정 로그인으로 변경하는 방법은 맨 아래의 내용을 참조 바랍니다.
- 7. [마침] 버튼을 클릭하여 암호 제거를 완료하세요.
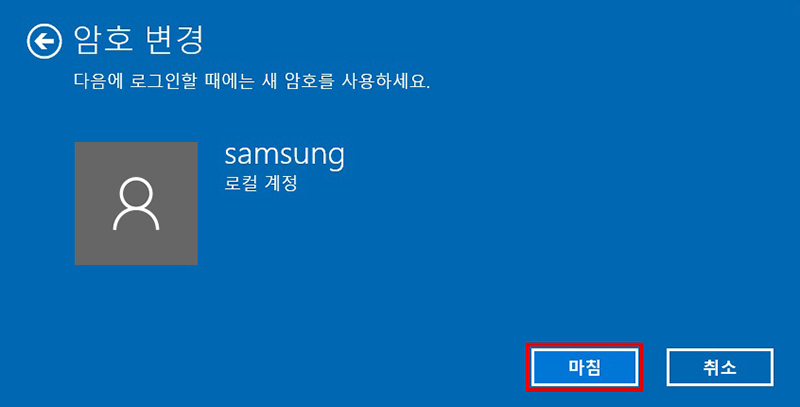
MS 계정에서 로컬 계정으로 로그인 변경하기
- 1. 바탕화면의 작업표시줄에서 [시작] 버튼을 클릭 후 [설정]을 선택하세요.
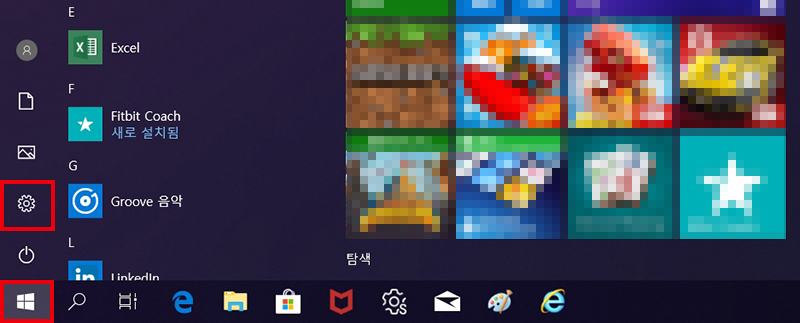
- 2. [계정]을 선택하세요.
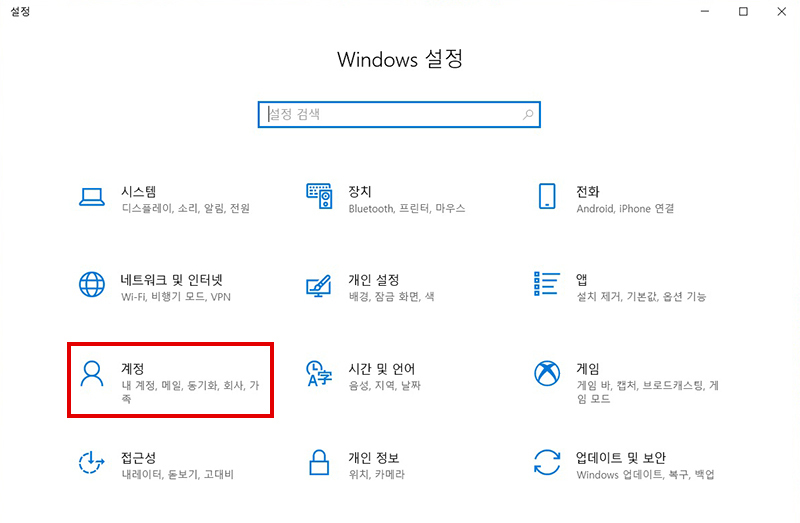
- 3. [사용자 정보]의 '대신 로컬 계정으로 로그인'을 클릭하세요.
※ 만약 '대신 Microsoft 계정으로 로그인합니다.'로 나타난 경우 이미 로컬 계정으로 로그인된 상태입니다.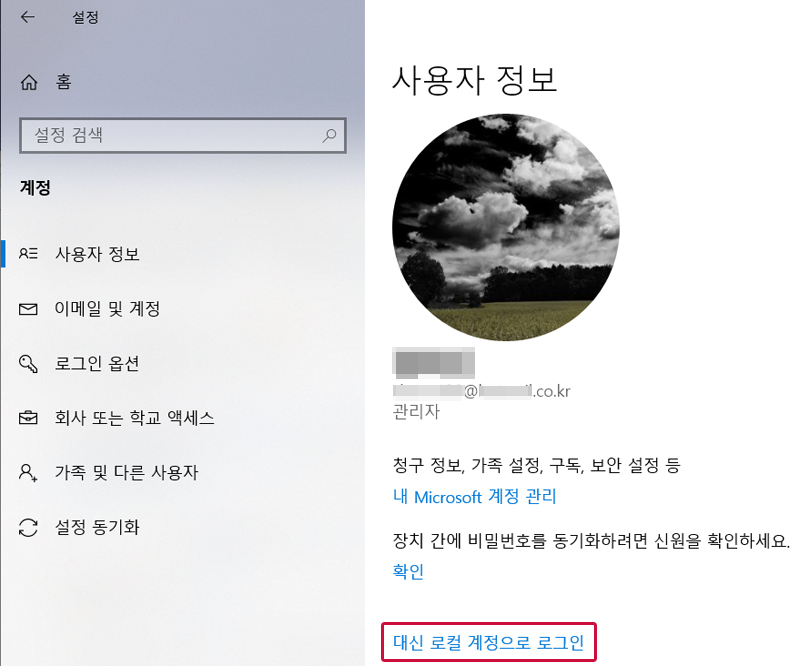
- 4. [다음]을 클릭하세요.
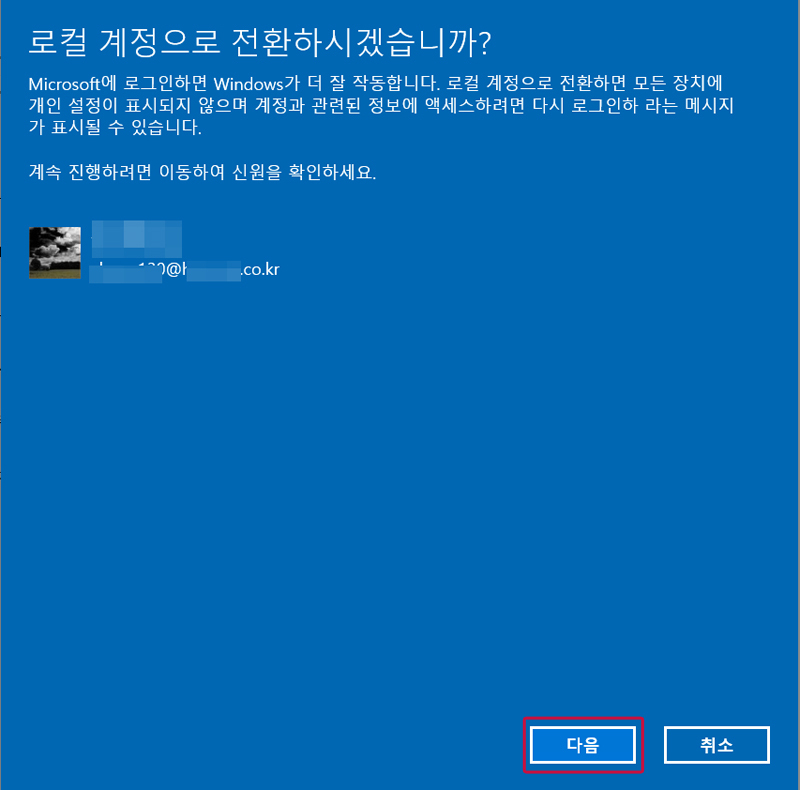
- 5. 본인 인증 화면에서 MS 계정 암호를 입력 후 [확인]을 클릭하세요.
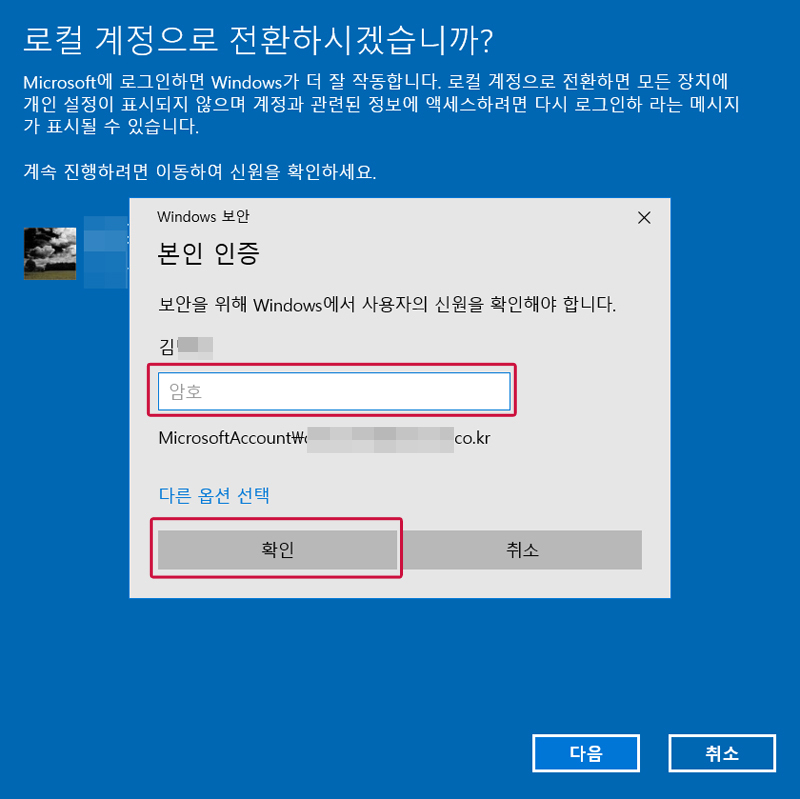
- 6. 사용자 이름과 암호(암호가 없다면 빈 공란으로 넘어감) 입력 후 [다음]을 클릭하세요.
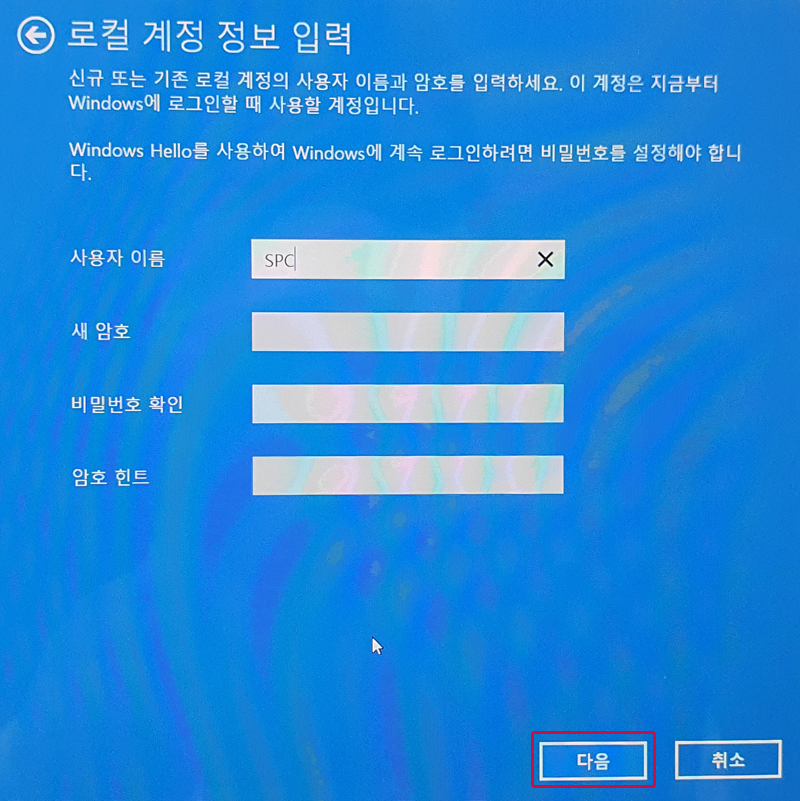
- 7. [로그아웃 및 마침]을 클릭하면 윈도우 재시작되며, 로컬 계정으로 로그인됩니다.