닌텐도 스위치 초기화, 점검모드 진입 방법!
디바이스를 사용하다 보면 사용하지 않아서 또는 신제품이 출시되어 신제품들 구매했을 때 기존에 사용하던 제품을 누군가에게 선물하거나 중고거거래를 하게 되죠. 아마도 이번에 닌텐도 스위치 OLED 모델을 구매하신 분들 중에도 기존 모델을 가족에게 선물하거나 당근 마켓에 올리는 분들도 있으실 것 같습니다.

그런 분들은 꼭 해야 하는 것이 닌텐도 스위치 초기화 방법 그리고 제품에 이상이 있는 경우 점검모드 진입 방법을 소개해드리려고 합니다. 사실 이 글을 저에게도 필요했던 글인데요. 그 이유는 얼마 전에 소개해드린 것처럼 OLED 모델을 구입해서 사용하고 있기 때문입니다. 그럼 하나씩 살펴보도록 하겠습니다.
닌텐도 스위치 초기화

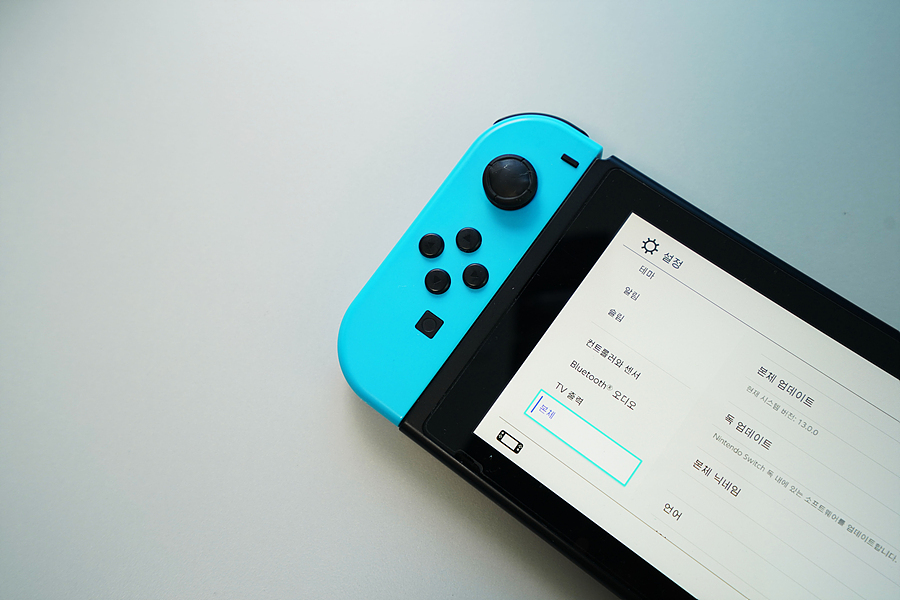
먼저 선물, 중고거래를 위한 닌텐도 스위치 초기화 방법부터 살펴보도록 하겠습니다. 먼저 메인 화면 하단 메뉴에서 오른쪽에서 두 번째 설정 메뉴로 이동해 주세요. 그 후에 본체 메뉴를 선택해 주세요. 본체 메뉴는 소프트웨어 업데이트, 독 업데이트, 본체 닉네임 변경, 언어 변경 등이 가능한 메뉴입니다.


그 후에 가장 아래로 내리면 초기화라는 메뉴를 볼 수 있습니다. 이 메뉴로 진입하게 되면 다양한 초기화 메뉴를 확인할 수 있는데요. 캐시 초기화, 키보드 초기화, SD 카드 포맷 그리고 본체 초기화가 있습니다. 만약 키보드 등의 에러가 있어 초기화가 필요한 경우에는 위 메뉴를 선택해 주시면 되는데요. 우리는 공장 초기화를 원하는 것이니 본체 초기화를 선택하면 됩니다.

바로 여기서 닌텐도 스위치 점검 모드 진입 방법을 확인할 수 있습니다. 점검 모드는 저장 데이터와 유저 정보를 남긴 상태에서 초기화를 하는 것입니다. 즉 제품에 이상이 있는 경우 데이터들을 유지하면서 본체만 초기화를 하는 것인데요. 그 방법은 전원을 끄고, -,+ 버튼을 누른 상태에서 전원을 켜면서 볼륨 버튼은 계속 누르고 있으면 됩니다. 그 후 저장 데이터를 남기고 초기화를 선택하세요.

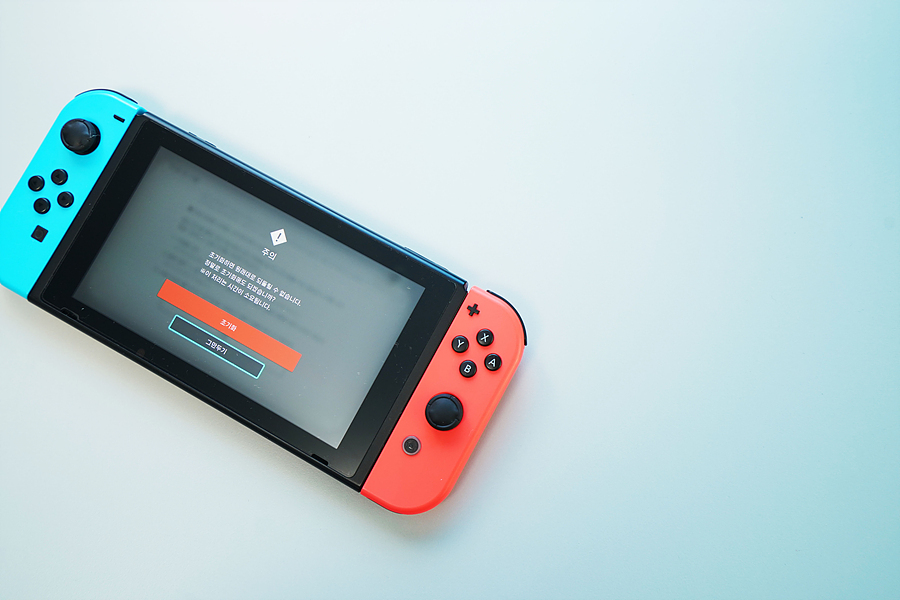
닌텐도 스위치 공장 초기화를 원하시는 분들은 본체 초기화를 선택하시면 되는데요. 이 제품이 어카운트에 연결되어 있기 때문에 초기화를 위해서는 인터넷 연결이 필요합니다. 즉 본래 이 제품을 사용하던 환경에서 초기화를 해주시면 됩니다. 그 후에는 빨간 버튼 즉 초기화를 위한 최종 단계가 됩니다. 바로 이 버튼을 누르면 이제 시작됩니다.


초기화 시간은 제품 상태에 따라서 다르겠지만 약 10분 정도 소요된 것 같습니다. 완료되면 재부팅이 되고 언어 화면이 나오게 됩니다. 즉 완료된 것입니다. 사실 제가 그 방법을 하나씩 소개해드렸기 때문에 복잡한 것 같지만 메뉴만 잘 찾으시면 스마트폰 초기화를 하는 것과 마찬가지로 쉽게 하실 수 있습니다. 사용하던 닌텐도 스위치 선물 또는 중고 거래를 하시는 분들은 꼭 초기화해주세요!
'따라하기' 카테고리의 다른 글
| 메인보드 바이오스 벽돌 복구 및 수리하기 CH341A 롬라이터 사용방법 (0) | 2022.02.28 |
|---|---|
| 윈도우11 무료 업그레이드 가능 여부 확인 방법 (0) | 2022.02.28 |
| 아이폰 windows 간의 간편한 파일전송 (웨일브라우저) (0) | 2022.02.19 |
| CH341A 롬라이터를 이용한 메인보드 바이오스 초기화,암호제거 (2) | 2022.02.18 |
| 윈도우10 안전모드 부팅 가장 확실한 방법 (0) | 2022.02.09 |




댓글