윈도우 운영체제는
재설치 후 내게 필요한 프로그램과 드라이버를 재설치 하는 과정들이
더 복잡하고 긴 시간이 걸리기 때문에
복원지점을 만들어 자동복구하면서 쓰는것이 훨씬 편리하다.
윈도우 10 이전 버전에서는
이 복원지점을 만들기 위해서 별도의 유료프로그램들을 사용해여야 했지만,
윈도우 10 에서는 기본으로 제공하고 있으니
누구나 쉽게 복원지점을 만들어 필요할 때
자동복구 할 수 있다.
그에대한 설명을 쉽게 풀어보며
누구나 어려움없이 스스로
사용할 수 있도록 설명을 해본다.
수년간 방치하며 그냥 사용하다가,
그래픽카드가 고장이 나면서
어쩔 수 없이 전체적으로
손을 보게 된 컴퓨터다.
그동안도 사실 몇번이나
윈도우 10 자동복구를 하고 싶었지만
복원지점을 만들어 놓지 않은 상황이라
번거로움에 재설치를 하지 않고
느리면 느린대로 사용을 해왔었다.
그러나 그 때문에 그래픽카드가 수명을 다하였고,
중고 구입하여 복구하면서
윈도우를 재실치 하게 되었다.
한번 재설치 하고 보니 깨끗한 환경이 되어
빠르고 깔끔하기도 하다.
이렇게 깨끗한 환경을 만들어 두었으니
당연히 복원지점을 만들어 추 후
사용하다가 문제가 발생할 때
자동복구하여 시간을 절약할 수 있게 하였다.
윈도우 10 자동복구를 위한 복원지점을 만들기 위해서는
내컴퓨터를 클릭하여 마우스 우클릭을 하여
속성을 클릭하여준다.
그러면 이렇게 제어판> 시스템보안> 시스템화면 창이 열리게 되는데,
여기서 왼쪽의 하단
고급스시템설정을 클릭해준다.
다시 이렇게 시스템 속성 창이 열리게 되는데,
여기서 고급옆으로 보이는
시스템보호를 클릭한다.
시스템 보호에서 바로 아래로 시스템 복원이 보이지만,
활성화가 되지 않아 클릭을 할 수 없다.
바로 이 시스템 복원이 활성화 될 수 있도록 하는 것이 해결 문제다.
그 밑으로 보이는 로컬디스크에서
사진과 같이 로컬 디스크 (C:)(시스템)을 선택한 다음
구성을 클릭해준다.
그렇게 열리는 창에서
시스템 보호 사용에 클릭 체크하여
확인을 눌러준다.
그리고 구성 아래의 만들기를 클릭하면
바로 복원지점 만들기가 실행이 되는데,
여기에 내가 알아볼 수 있는 이름을 정해주면 된다.
날짜가 가장 알아보기 쉬운 이름일듯하여
윈도우 10 자동복구를 위한 복원지점을 만든 날짜를 입력하였다.
이름을 넣은 후 만들기를 클릭한다.
복원 지점을 만드는 중 이라는 창이 열리고,
복원지점을 만들기 시작한다.
PC사양에 따라 다르겠지만,
새로 윈도우를 설치한 상황이라면
아주 깨끗한 청정상태라 그리 오랜 시간이 걸리지는 않는다.
복원지점 만들기가 완료 되었다.
이렇게 처음에는 활성화 되어 있지 않았던
시스템 복원이 활성화 되어 있는 모습이 보인다.
윈도우 10 자동복구를 위한 복원지점 만들기가 완료된것이다.
만들어진 복원지점은 실행파일로 만들어지는 것이 아니라
복원이 필요할 때
이렇게 시스템속성으로 창을 열어
복원을 눌러주면 된다.
복원을 눌러주면
이렇게 시스템 파일 및 설정 복원이라는 창이 열리고,
다음을 눌러 진행 할 수 있다.
좀전에 만들어 둔 20200310이라는 이름의 복원지점이 보이며,
이것을 선택하고 다음을 눌러 진행할 수 있다.
이렇게 복원지점 확인을 하고,
마침으로 복원을 완료할 수 있는데,
여기서 주의할점은
내가 필요한 환경을 만든 후의 깨끗한 상황으로 되돌리는 것이므로
혹여 C: 드라이브에 필요한 파일들이 있다면
먼저 백업을 해야 한다.
'따라하기' 카테고리의 다른 글
| 부팅가능한 USB 드라이버를 쉬운방법으로 만들 수 있습니다 Rufus (0) | 2022.01.20 |
|---|---|
| 컴퓨터 윈도우10설치시 포맷 후세팅하는 방법 (0) | 2022.01.20 |
| HP 노트북 자동복구방법 (0) | 2021.11.06 |
| 맥컴퓨터 폴더 삭제로 항상 부족한 하드디스크 용량 확보하기 (0) | 2021.11.04 |
| HP 노트북 BitLocker 복구 방법 (0) | 2021.11.04 |


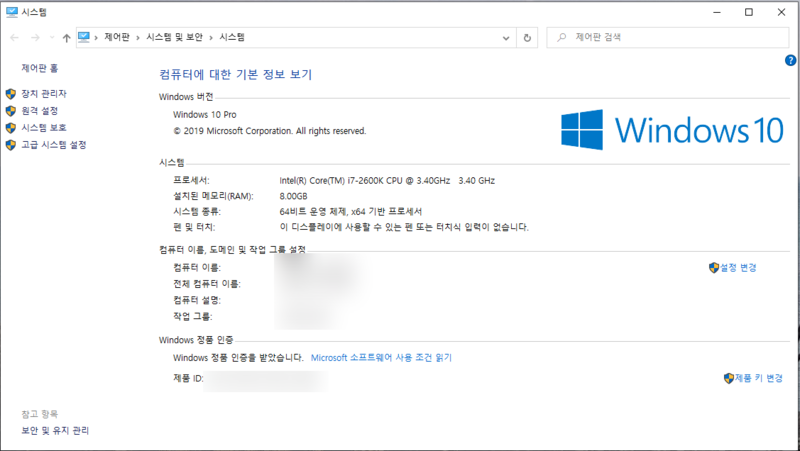
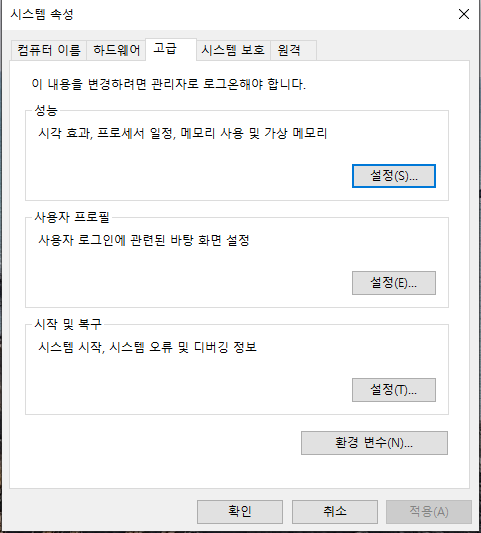
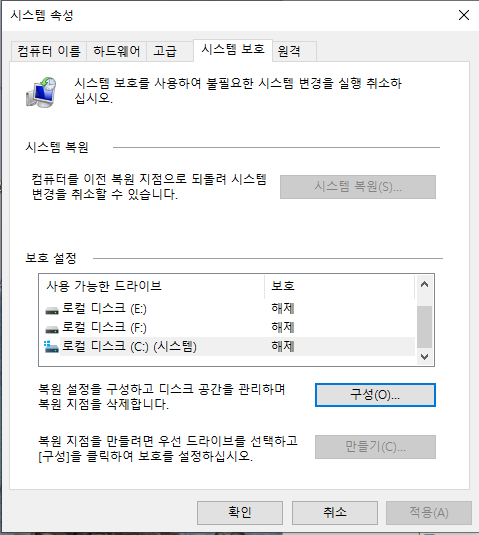
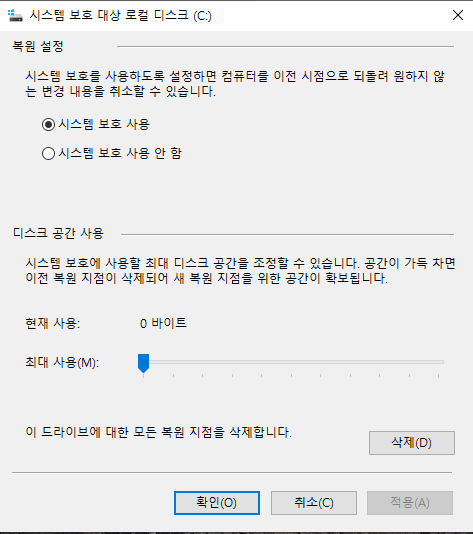
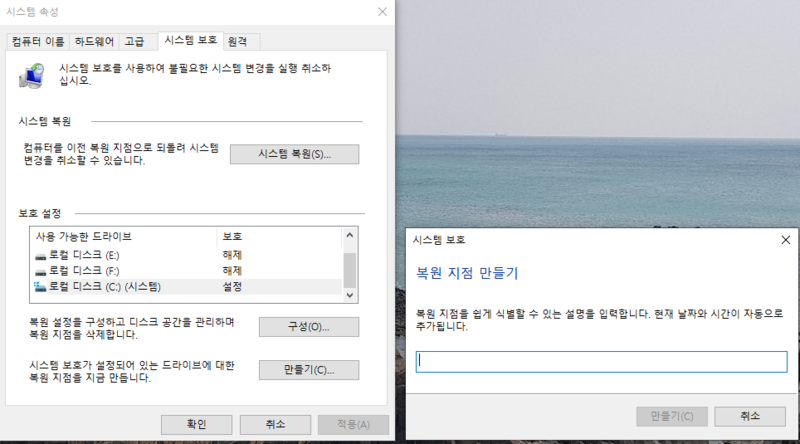

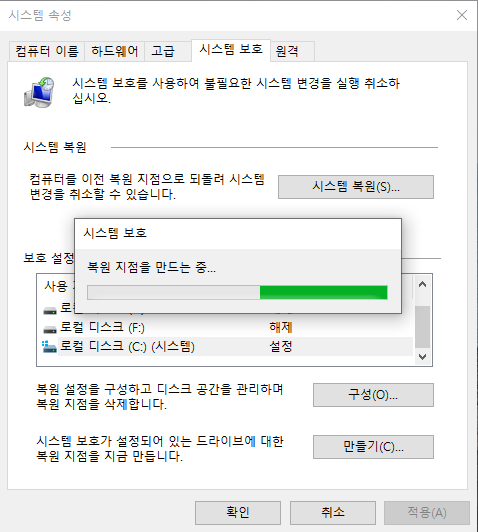
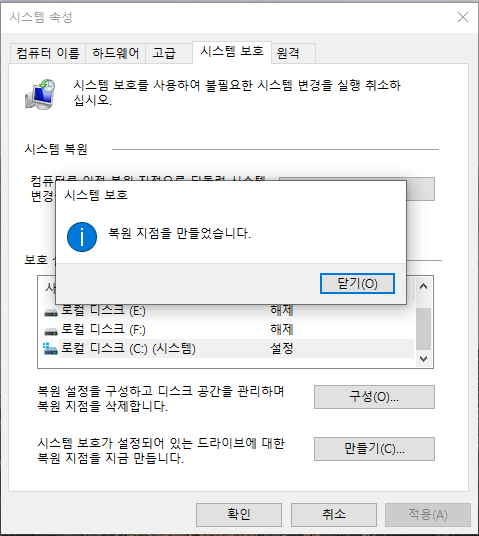
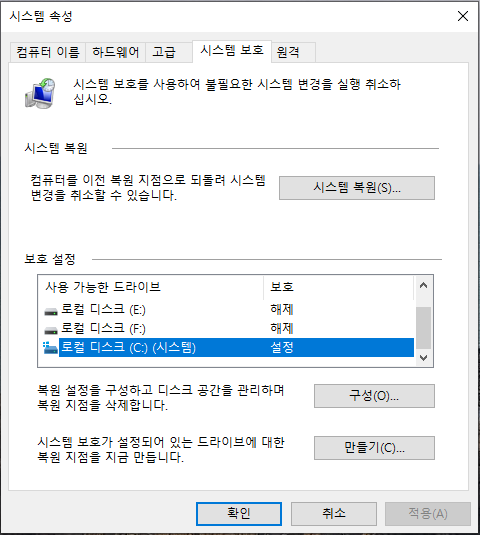

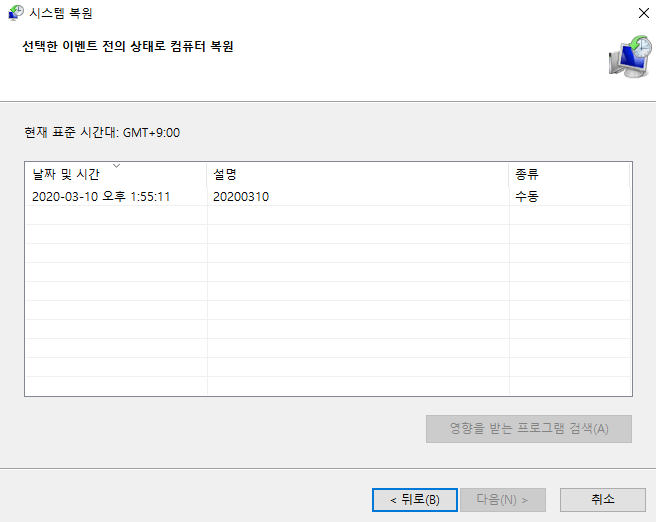
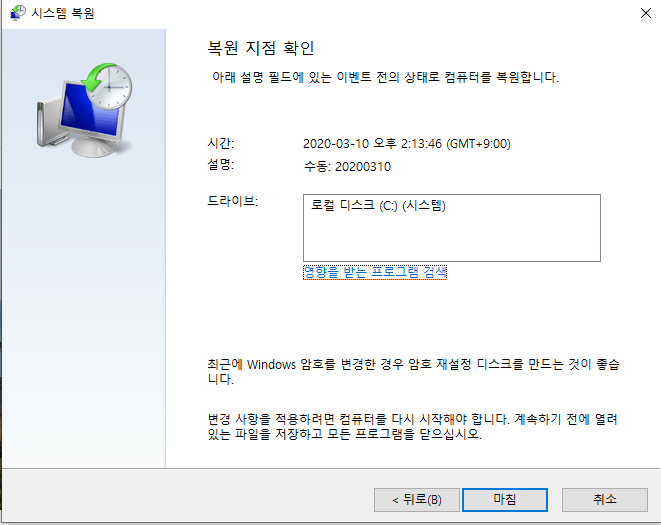




댓글