컴퓨터포맷 윈도우10 설치 usb 쉽게 만들기
최근 사용하던 노트북이 느려지거나 버벅거리는게 심해졌습니다.
그래서 컴퓨터포맷도 할겸 윈도우10 usb만들기부터 설치까지 설명해드릴려고 합니다.
아마 한번도 안해본 분들이라면 막막하실텐데
제가 쉽게 설명을 해드릴테니 차근차근 따라오시면 됩니다.
사실 포맷을 할 경우는 그리 많지는 않은데요.
이렇게 윈도우10 설치 usb를 만들어놓으면
언젠가는 쓸일이 있더라고요.ㅋㅋ
가끔 친구들을 해줘야 하는 상황도 생기고요.
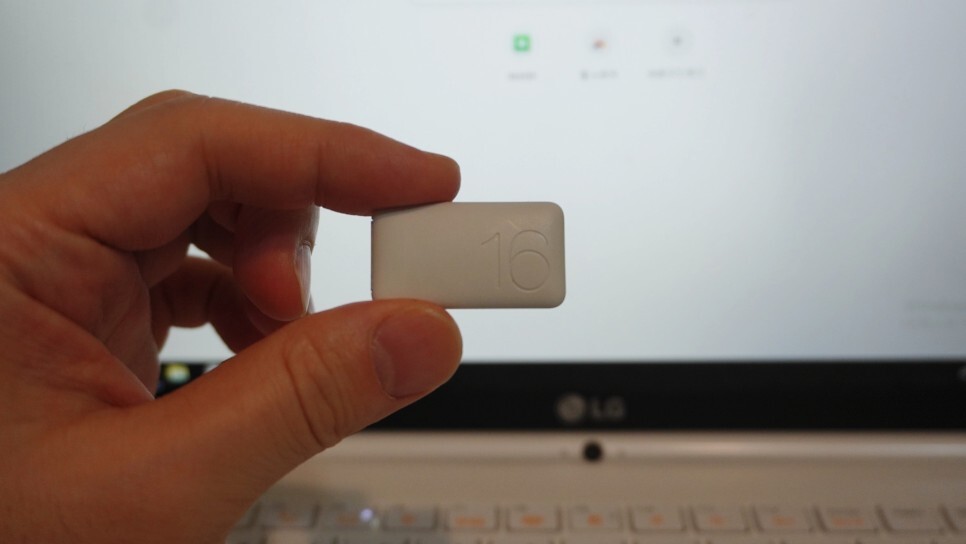
일단 8gb이상의 usb가 하나 필요합니다.
윈도우10 설치는 이걸 이용해서 하면 되는데요.
과거에는 cd로 했었는데, 이제는 시대가 많이 바뀐거 같네요.
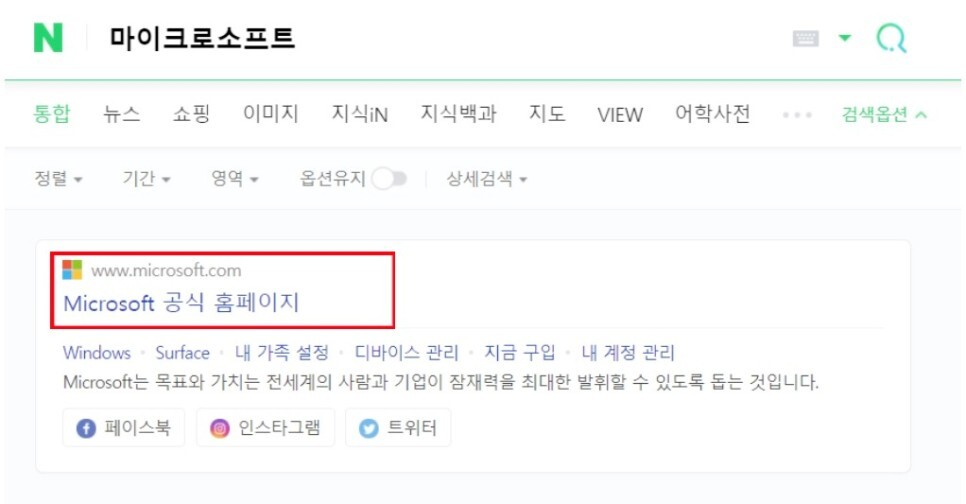
네이버에서 마이크로소프트를 검색하시면
Microsoft 공식 홈페이지가 바로 나옵니다.
이상한곳에서 받지 마시고, 꼭 공식 홈페이지에서 받으세요!
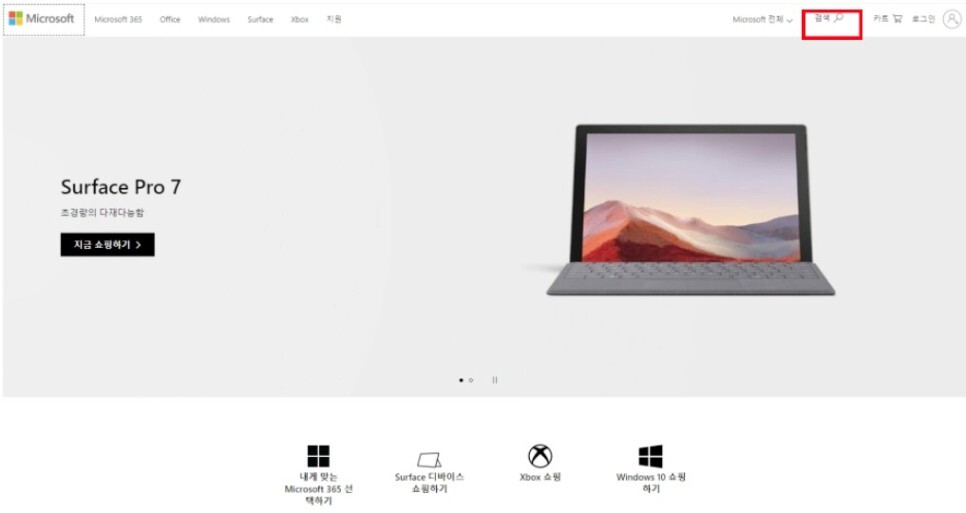
우측 상단에 검색 돋보기 아이콘을 보실수 있습니다.
이걸 클릭하시면 검색이 가능합니다.
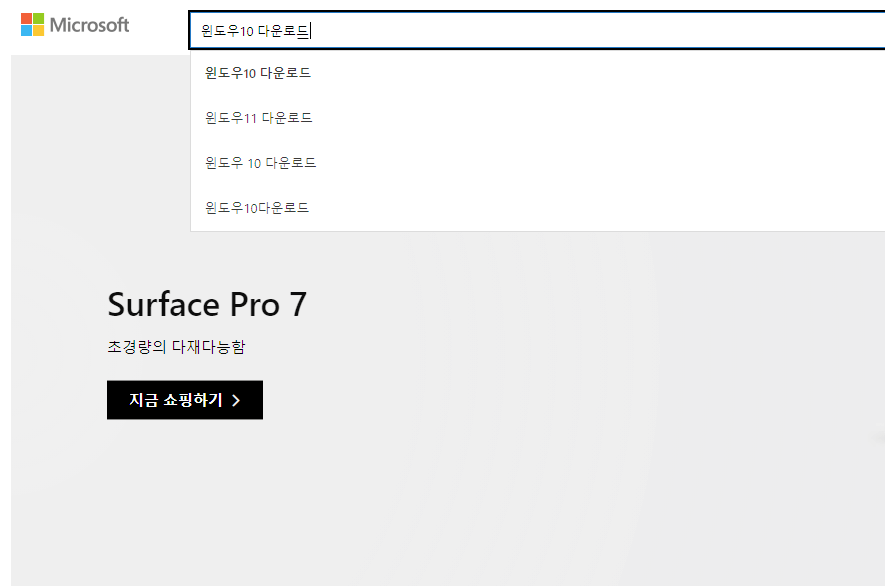
윈도우10 다운로드를 검색하면 되는데요.
마이크로소프트에서 이렇게 다시 설치할수있게 지원을 해주고 있더라고요.
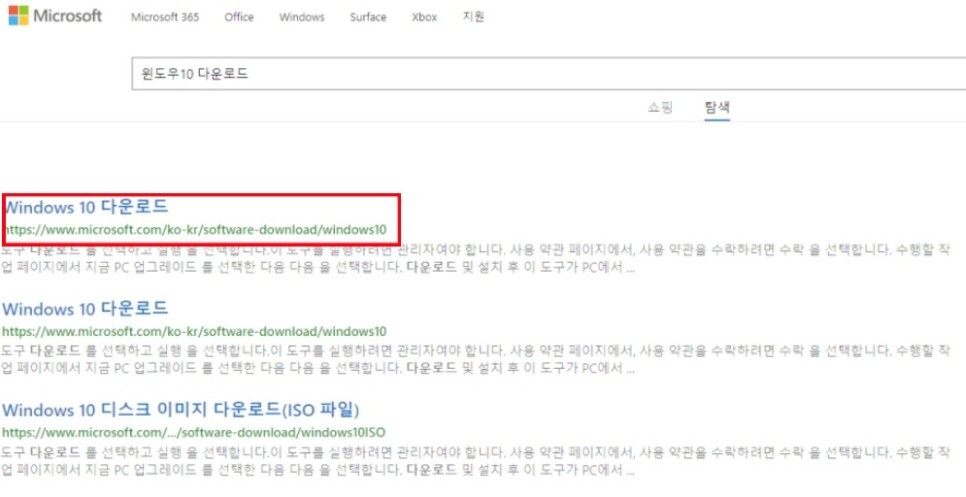
제일 상단에 나오는걸 클릭하시면 됩니다.
아무래도 공식 홈페이지라서 바이러스라던지
악성코드를 걱정하지 않아서 좋은거 같아요.
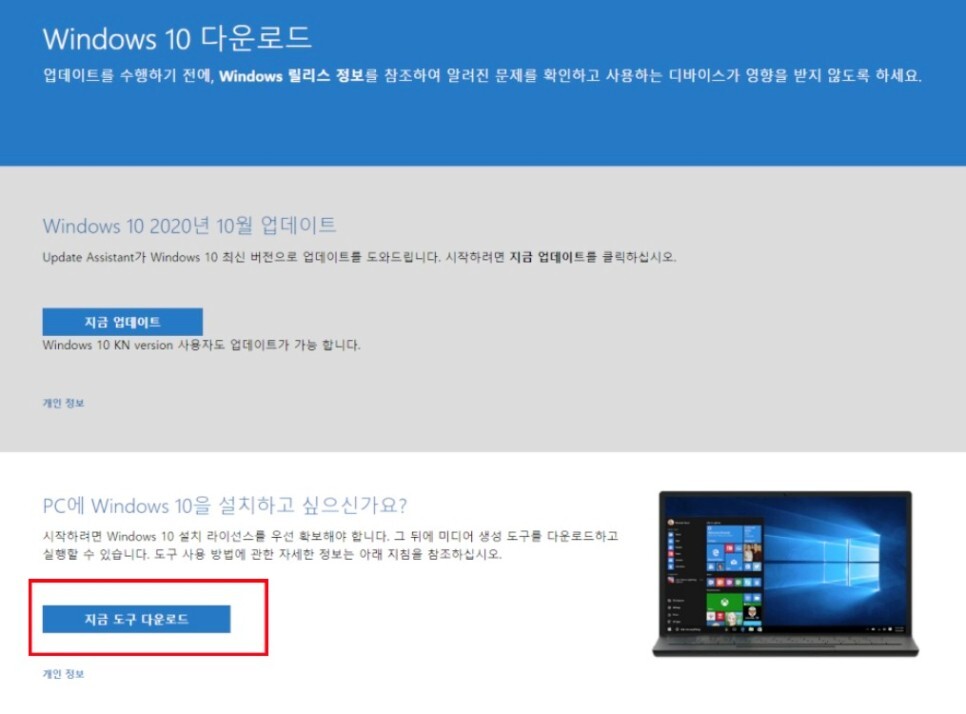
이 페이지로 들어오셨을텐데요.
Windows10 다운로드를 위해
지금 도구 다운로드를 클릭해주세요.
아참! usb는 연결을 해주셔야 합니다.
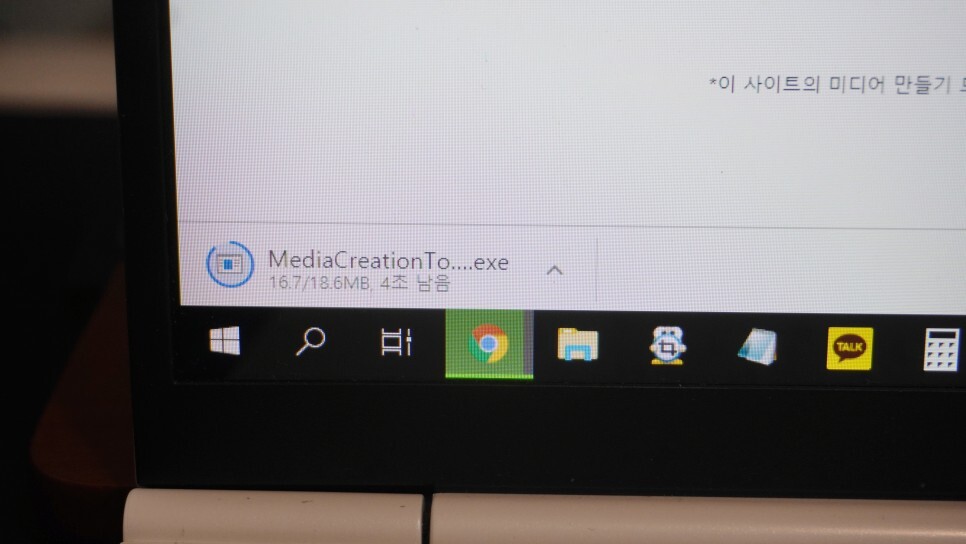
이제부터는 컴퓨터가 꺼질 예정이니
직접 촬영을 해야 했습니다.(화질구지 ㅠㅠ)
이렇게 Microsoft MediaCreationTool이 다운로드가 됩니다.
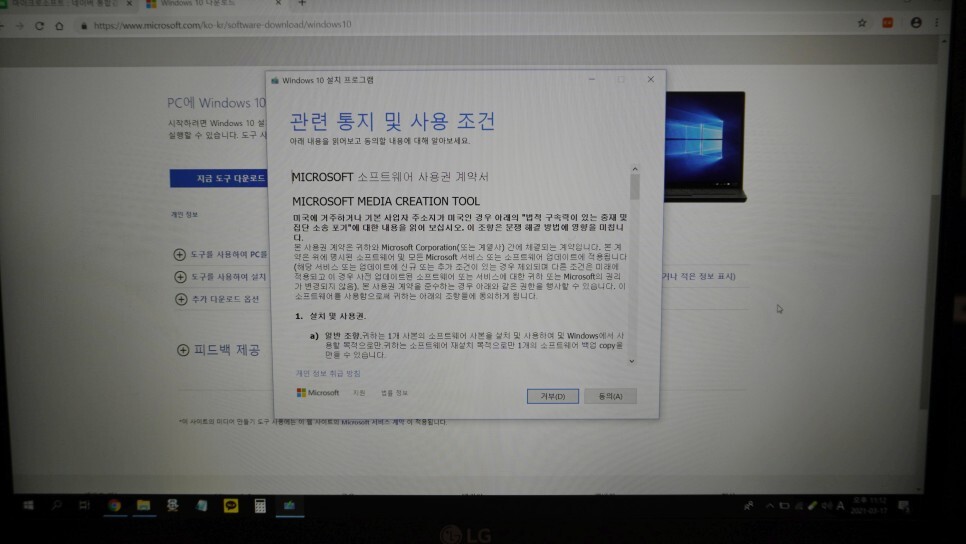
관련 통지 및 사용조건은 당연히 동의를 하시고요.
딱히 읽지 않으셔도 됩니다.(머리아프다는..)
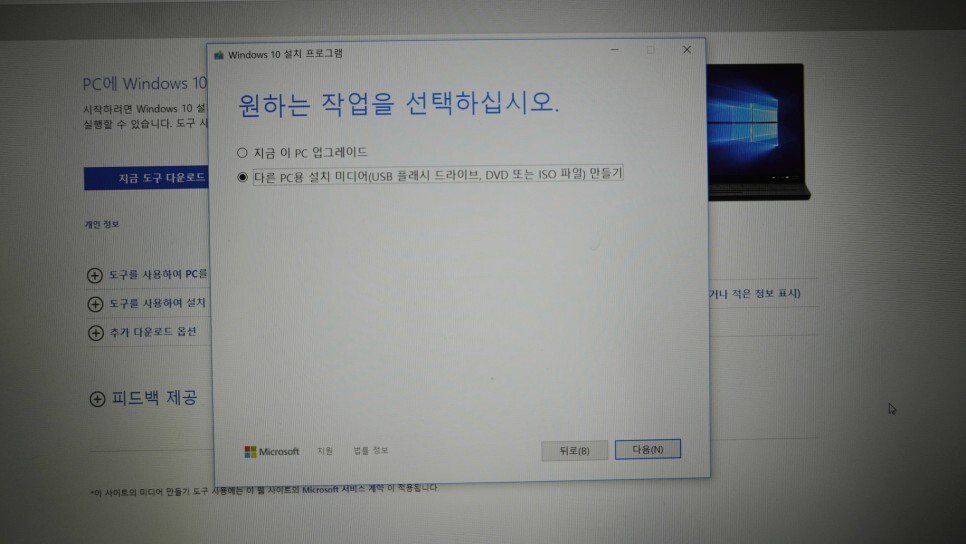
저희는 USB로 만들거기 때문에
다른 PC용 설치 미디어를 선택합니다.
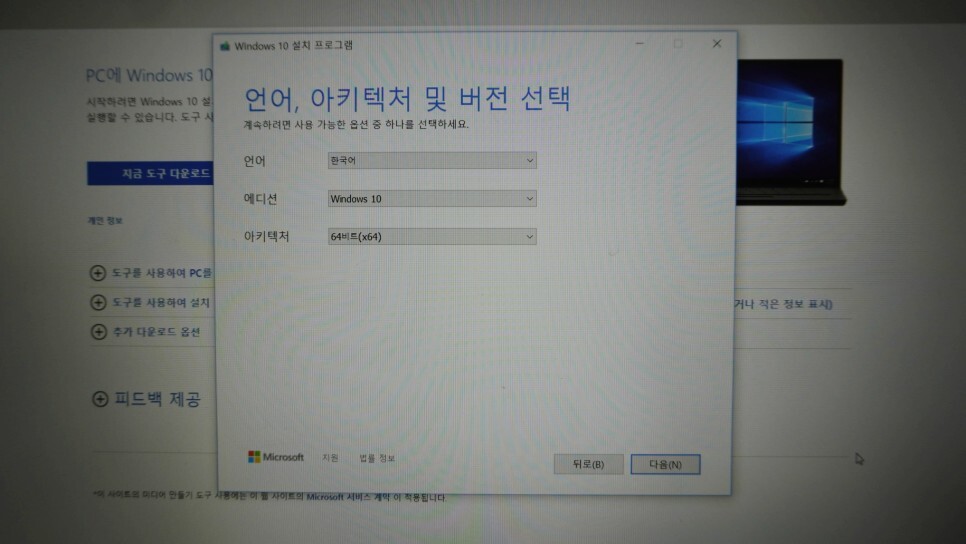
언어는 한국어, 에디션은 windows10
아키텍처는 32비트와 64비트가 있는데요.
대부분은 64비트로 설치해주시는게 좋습니다.

사용할 미디어에서 usb 플래시 드라이브 선택을 해줍니다.
iso파일은 cd로 구우실분들이 받으시면 되는데
요즘 cd 사용하는분들은 거의 없을거라고 생각되네요.
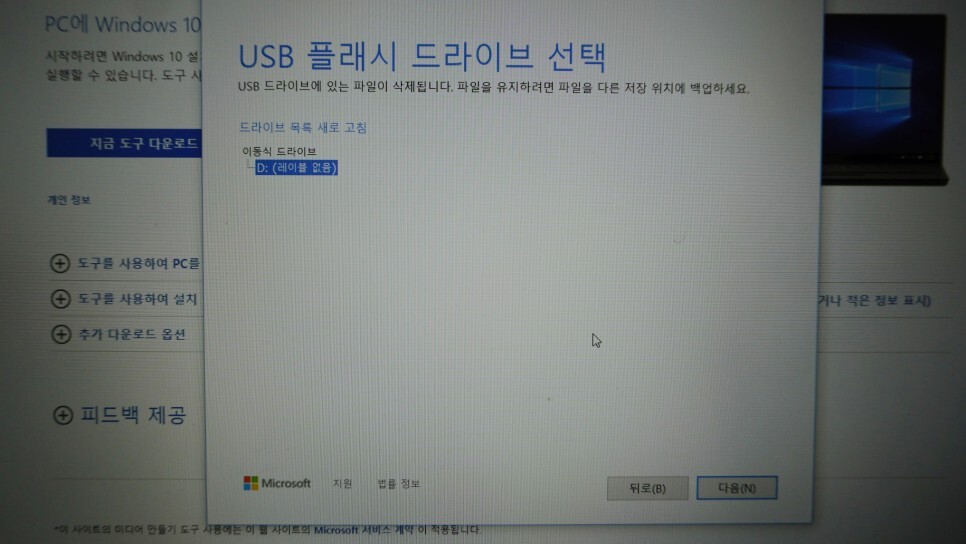
이제 usb가 연결되어있는 폴더를 선택해줍니다.
일반적으로 D:로 되어 있을텐데요.
외장하드가 연결이 되어 있다면
외장하드가 D: 드라이브, USB가 E: 드라이브 겠죠.
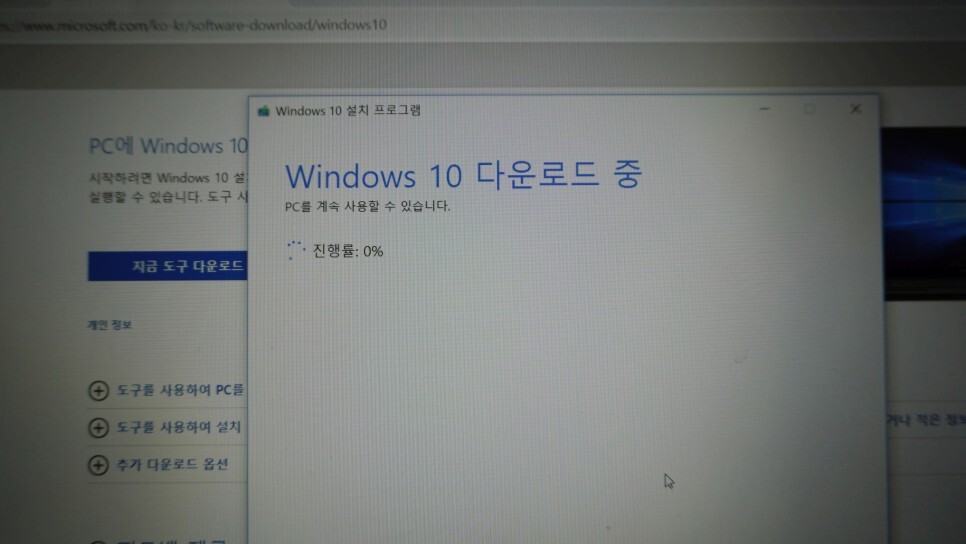
이제 USB로 윈도우10이 다운로드가 되고 있습니다.
참고로 인터넷 환경에 따라 다를순 있지만
30분이내에 완료가 됩니다.

기다리는동안 핸드폰을 하시거나 화장실 등등
다른걸 하시면서 여유롭게 기다려주세요.
이날 사온 밀크소다 암바사!
가끔 먹으면 맛있더라고요.ㅋㅋ
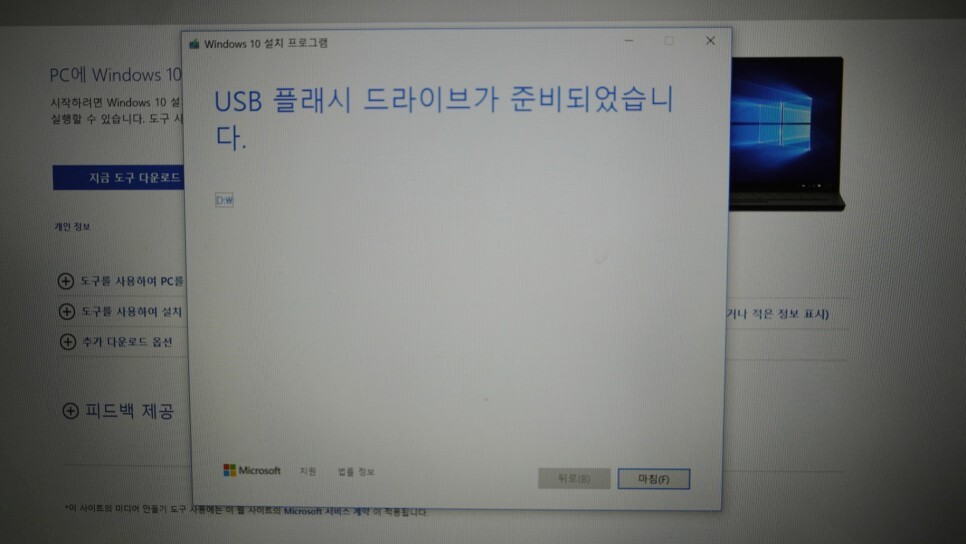
이제 완료가 됐습니다.
전 대략 20분정도 소요가 된거 같네요.

이제 윈도우10 설치 USB 만들기는 끝났습니다.
언제든지 이걸 이용해서 윈도우10을 설치할수 있는거죠.ㅎㅎ
윈도우10 설치 하는 법
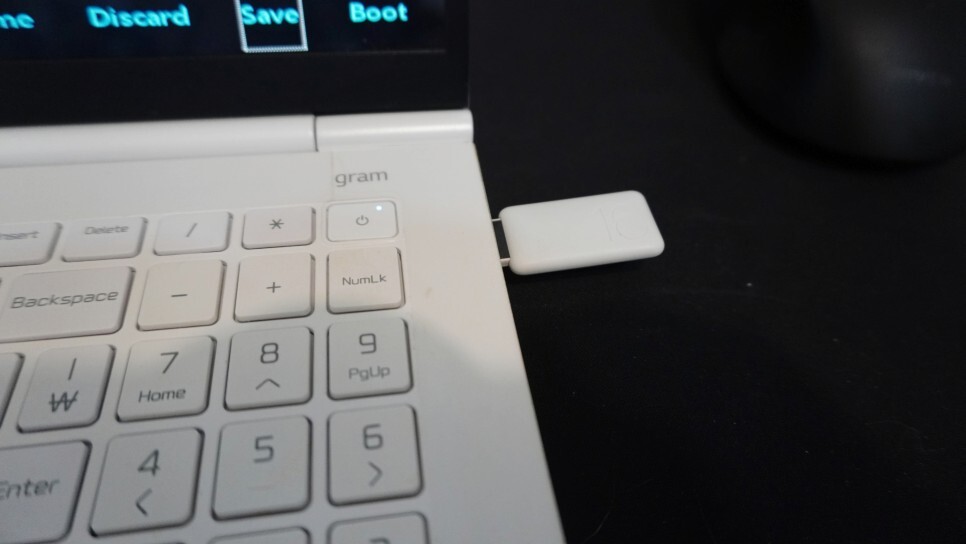
이제 PC에 꼽아주시고요.
이제 설치를 위해서 재부팅을 해줍니다.
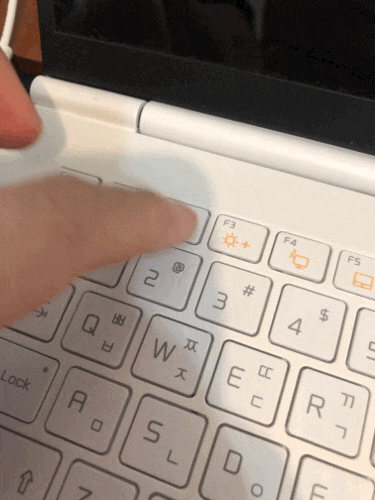
와다다다다다~! 광클
여기서 중요한데요.
보통 컴퓨터를 부팅하면 하드드라이브가 우선적으로 실행이 됩니다.
그래서 바이오스 모드라는걸로 들어가서
USB가 먼저 실행되게 부팅순서를 바꿔줘야 합니다.
컴퓨터에 따라 다른데,
부팅이 될때 F2나 DEL키를 연타하시면 됩니다.
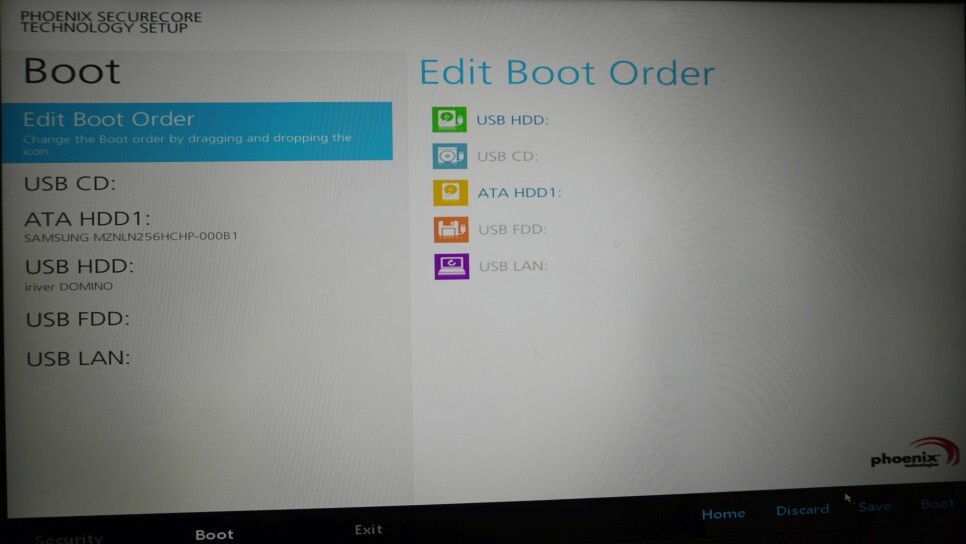
저 같은 경우에는 LG그램 노트북이라서 이런 화면이 나오게 되는데요.
일단적으로 바이오스 모드에서 메뉴이름은
비슷비슷합니다. 전혀 어렵지 않아요.
쉽게 찾을수 있습니다.
advanced 라고 시작되는 메뉴가 보일텐데요.
이 menu에서 boot Sequence 1번을 usb로 바꿔주면 됩니다.
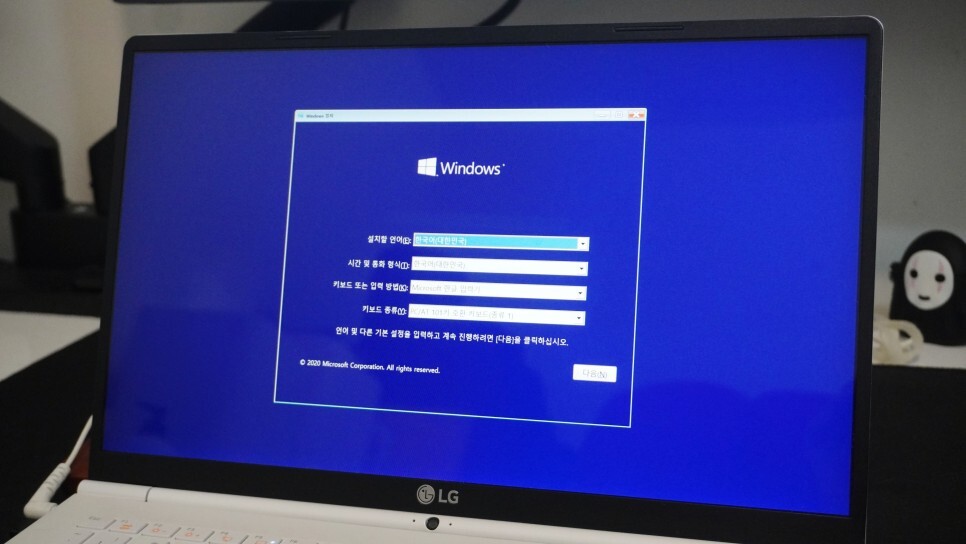
그럼 usb로 부팅이 되면서 이렇게 윈도우 설치화면이 나오게 됩니다.
그냥 다음을 계속 눌러주시면 되요.
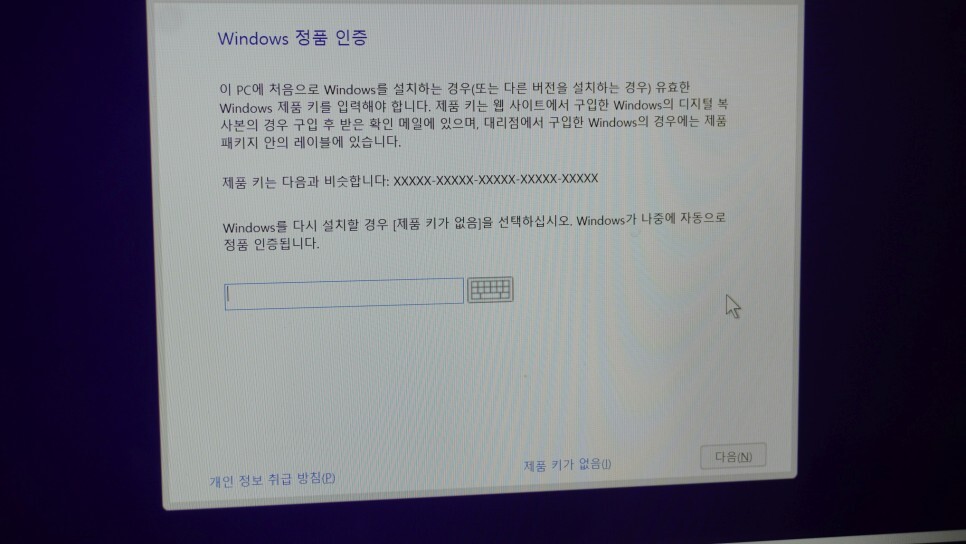
이 정품 인증 제품키 부분같은 경우
가지고 계시다면 바로 적어주시면 되고,
현재 없으시면 하단에 제품 키가 없음을 눌러주시면 진행이 됩니다.
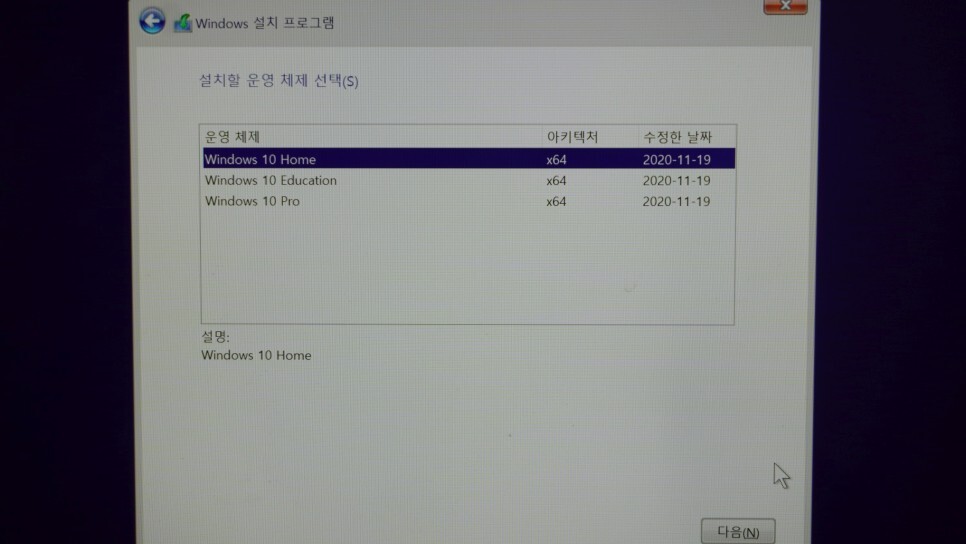
운영체제는 windows 10 home / education / pro
이렇게 3가지가 있습니다.
일반적으로는 home을 많이 사용하고 있는데요.
차이점을 보면 대략 가정용/교육용/전문가용 정도로 생각하시면 될거 같아요.
전 pro를 설치 한답니다.(물론 전문가는 아님..)
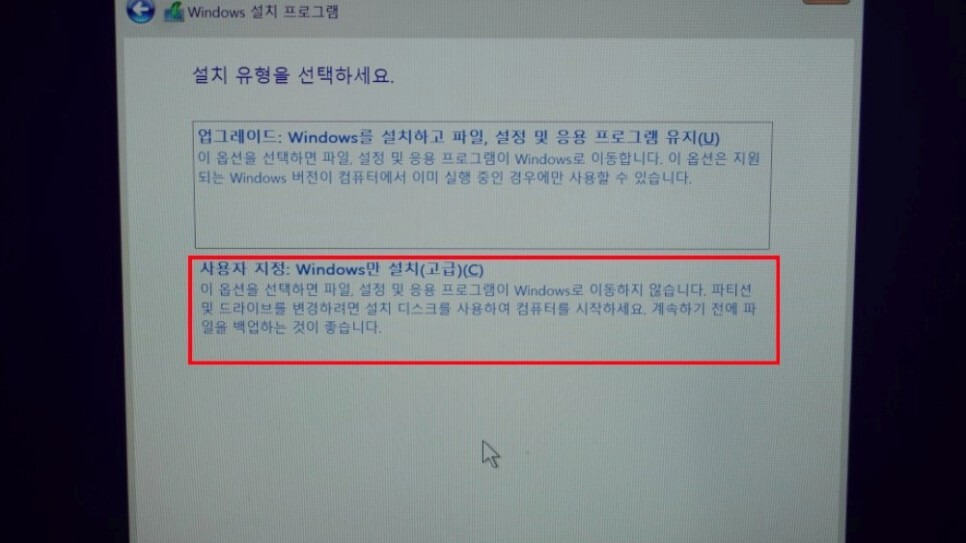
이 메뉴가 나오시면 사용자 지정 설치를 눌러주시면 됩니다.
왜냐하면 포멧을 하고 진행을 해야 되니까요!

이런 화면이 보이실텐데요.
보이는 드라이브를 전부다 삭제 해줍니다.
그럼 드라이브가 1개 남을텐데, 그걸 선택해주시고
새로 만들기를 하면 아래 사진처럼 2개가 생성이 됩니다.
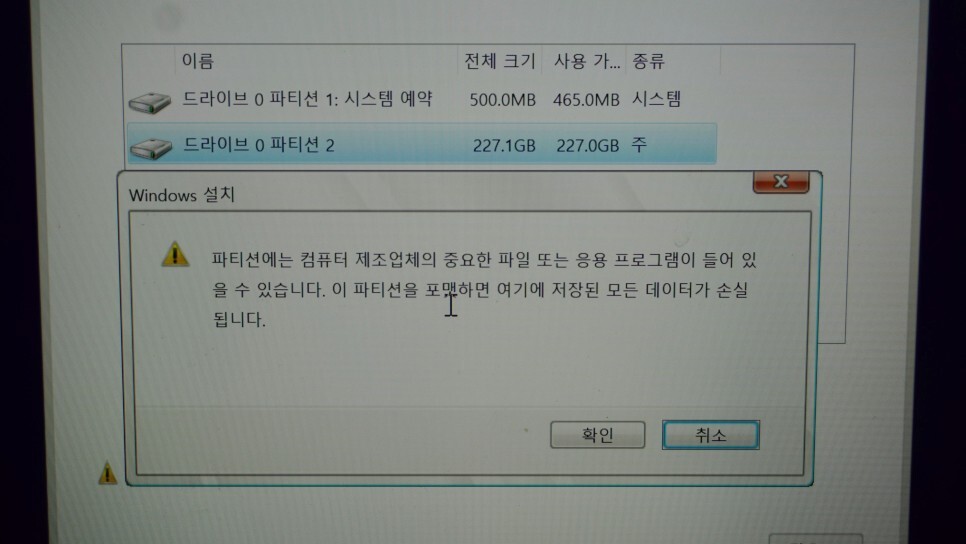
그럼 드라이브 0 파티션을 보시면 종류에 주 라고 써있는게 보이실텐데
그걸 선택하고 하단에 설치버튼을
눌러주시면 됩니다.
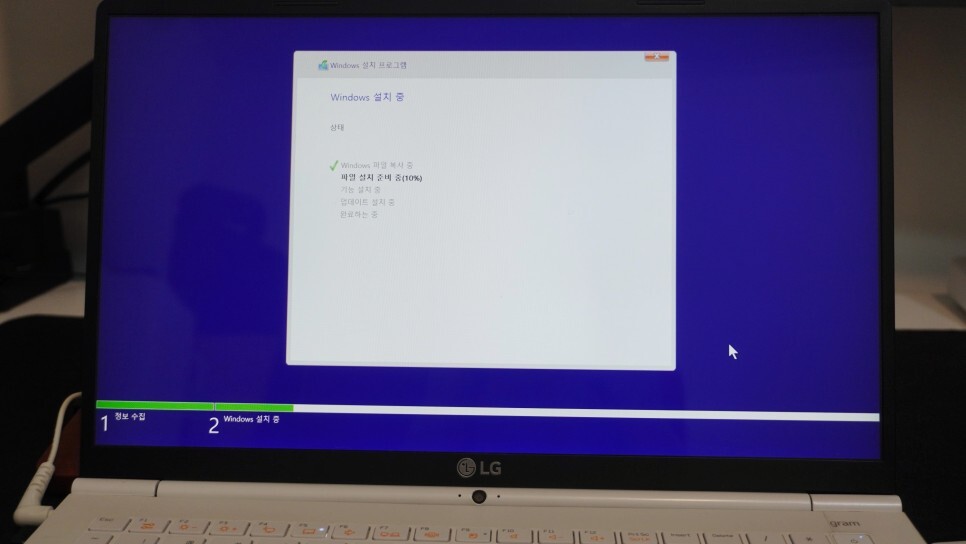
이제 설치가 진행되는데요.
소요시간은 대략 15~20분정도 걸립니다.
usb 만들고 윈도우10 설치까지 1시간안에 끝난다고 생각하시면 되요.
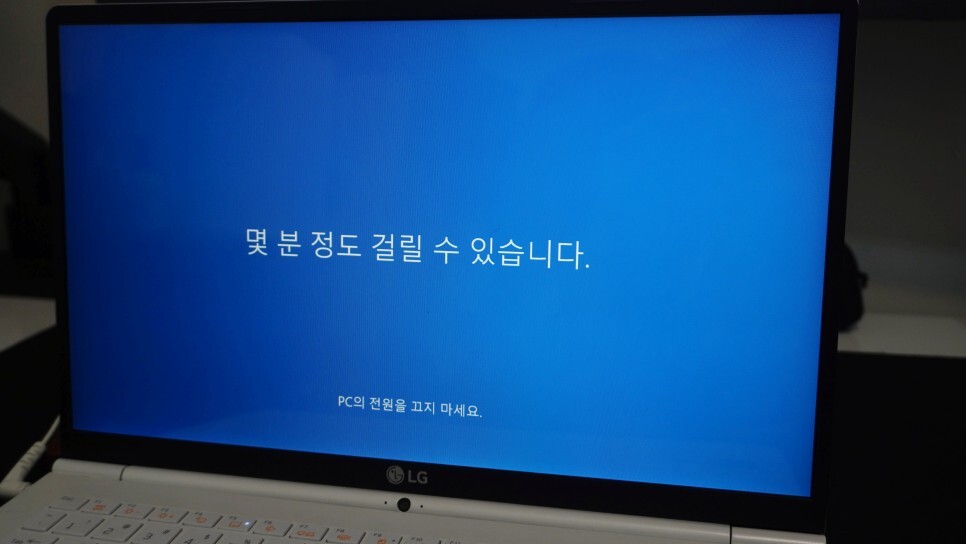

시간이 지난후에 이렇게 윈도우10이 깔끔하게 설치가 된걸 볼수 있습니다.
하도 이것저것 깔려있어서 렉도 많았고,
오래사용해서 느렸었는데요.
포맷을 했더니 아주 날라다니더라고요.(뿌듯)
윈도우10 정품 제품키 등록하는 법
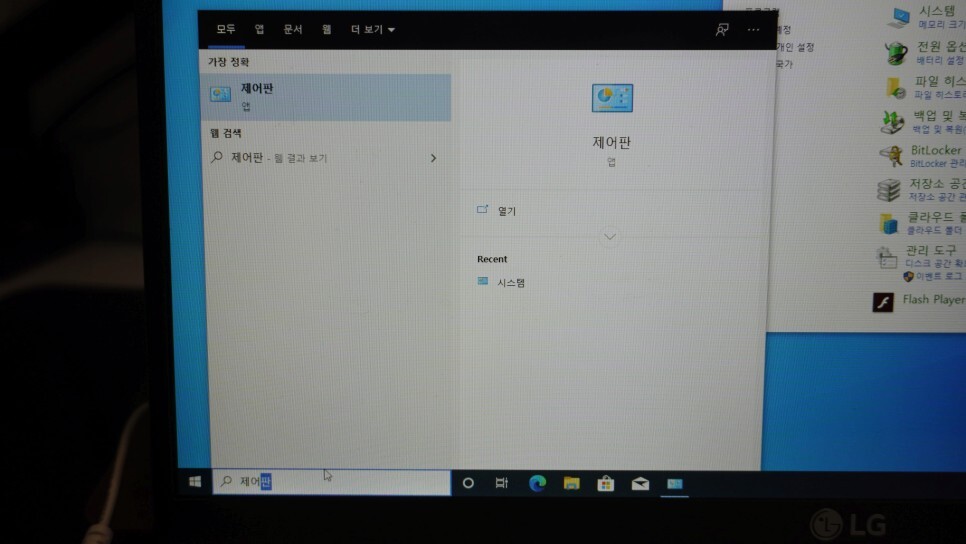
아까 제품키를 그냥 지나쳤었죠?
혹시라도 정품 제품키가 생기셨다면
등록을 하셔야 합니다.
하단 검색창에 제어판을 검색해주세요.
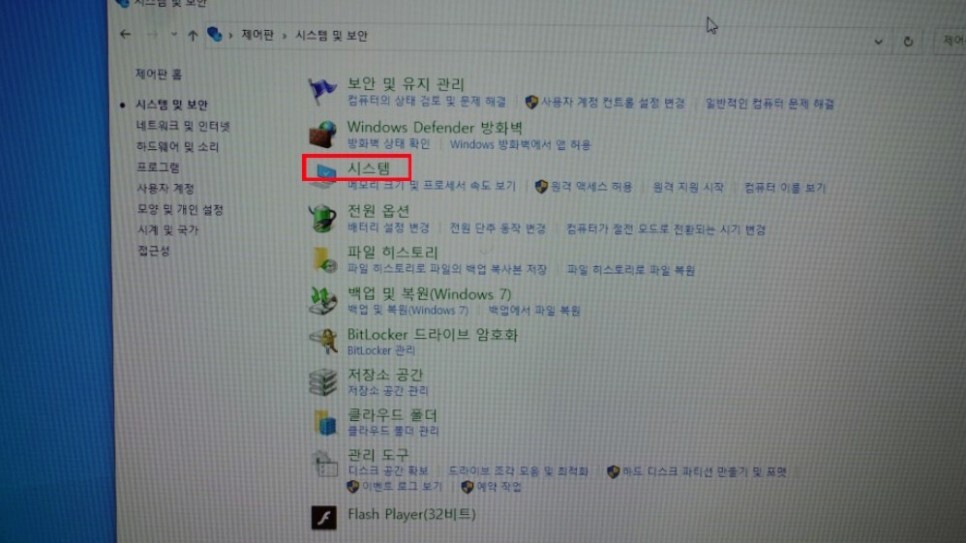
그럼 여기서 시스템을 클릭해 줍니다.
시스템에 들어가시면 컴퓨터에 대한 스펙이나
설치된 윈도우 종류 버전 등을 확인 할수 있죠.
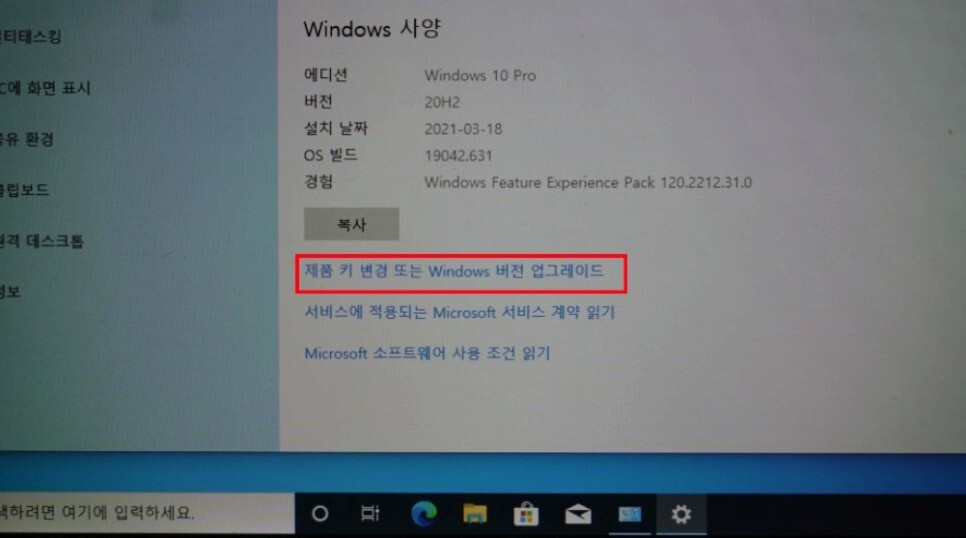
하단에 제품 키 변경이 보이시나요?
이걸 클릭하시면 키를 등록할수 있는 메뉴가 나오는데, 등록을 해주시면 됩니다.
컴퓨터포맷부터 윈도우10 설치까지 해봤네요.
'따라하기 > 윈도우10' 카테고리의 다른 글
| 삼성리커버리7을 이용해서 HDD&SSD 를 복사 SSD교체 (0) | 2022.12.26 |
|---|---|
| 윈도우10 iso 순정다운로드 설치방법 (0) | 2022.11.17 |
| 윈도우10 설치 방법, USB 만들기 또는 업그레이드 (0) | 2022.01.18 |
| LG노트북 공장 초기화 하는 법_윈도우재설치 (0) | 2021.12.18 |
| 느려진 컴퓨터 간단히 윈도우10 초기화 하는 법 (0) | 2021.12.18 |




댓글