윈도우10 설치 방법, USB 만들기 또는 업그레이드

새롭게 노트북을 구매하시는 분들 중에는 이미 OS를 가지고 있어 구매 부담을 낮출 수 있는 프리도스 모델을 구매하시는 분들도 있으시죠? 이런 분들은 윈도우10 설치 USB 생성이 필요분들이 있으실 것 같은데요. 오늘은 바로 그 방법 그리고 아직 이전 버전을 사용하고 있는 분들이 10 버전을 설치할 수 있는 방법을 소개해 드리려고 합니다.
윈도우10 설치 방법

먼저 오늘 제가 소개해 드리는 방법은 MS (마이크로소프트)에서 정식으로 지원하는 방법이기 때문에 걱정하지 않으시고 사용하셔도 됩니다. 아래 링크를 통해서 윈도우10 다운로드 페이지를 이동하게 되면 업데이트와 함께 PC에 설치하고 싶은 경우 지금 도구 다운로드라는 기능을 만날 수 있는데요. 바로 이 버튼을 선택하시면 됩니다.
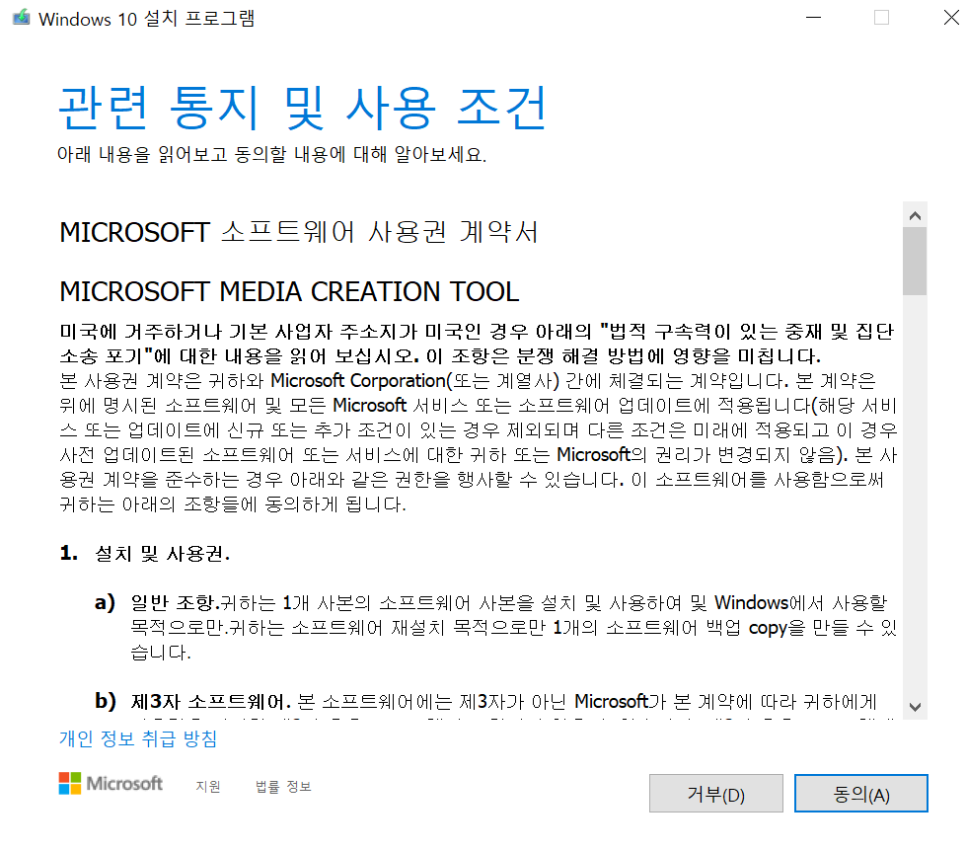

그럼 관련 통지 및 사용 조건 확인 후에 원하는 작업을 선택할 수 있는데요. 하나는 사용하는 PC를 업그레이드하는 방법 즉 기존 버전을 사용하고 있던 분들이 윈도우10 설치 과정을 진행하는 것이고요. 또 다른 하나는 다른 PC용 설치를 위해 윈도우10 설치 USB, 외장하드 등을 만드는 방법입니다.
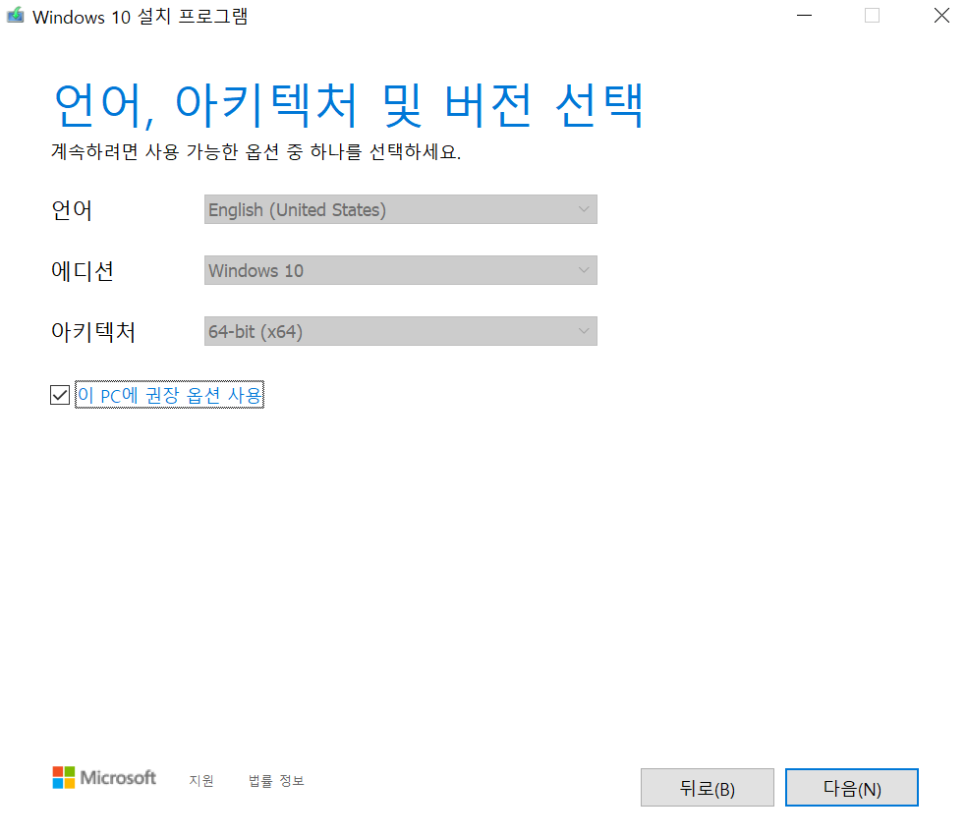

만약 프리도스 노트북을 구매하신 분들은 여기서 두 번째를 선택하시면 됩니다. 그럼 윈도우10 설치 USB에 다운로드할 버전의 언어, 아키텍처 및 버전을 선택할 수 있는데요. 이 PC에 권장 옵션을 사용하실 수도 있고, 본인이 직접 선택하실 수도 있습니다. 그 후에 사용할 미디어를 선택하시면 되는데요. USB를 만들 예정이기 때문에 USB 플래스 드라이브를 선택했습니다.
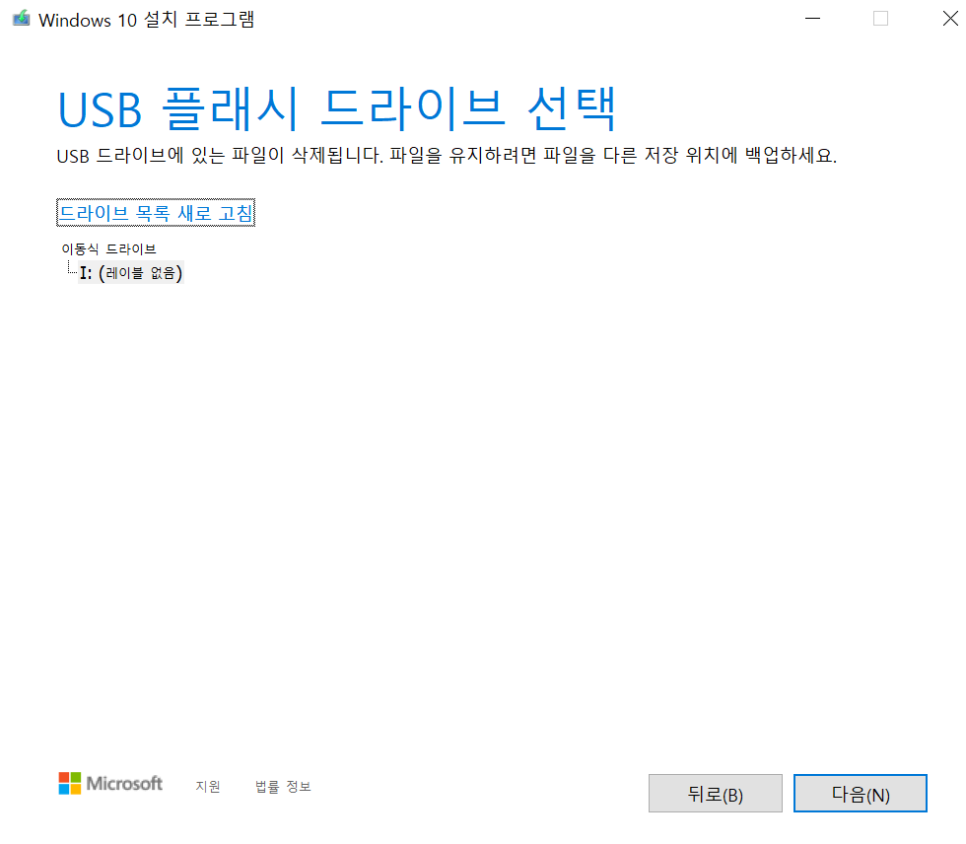
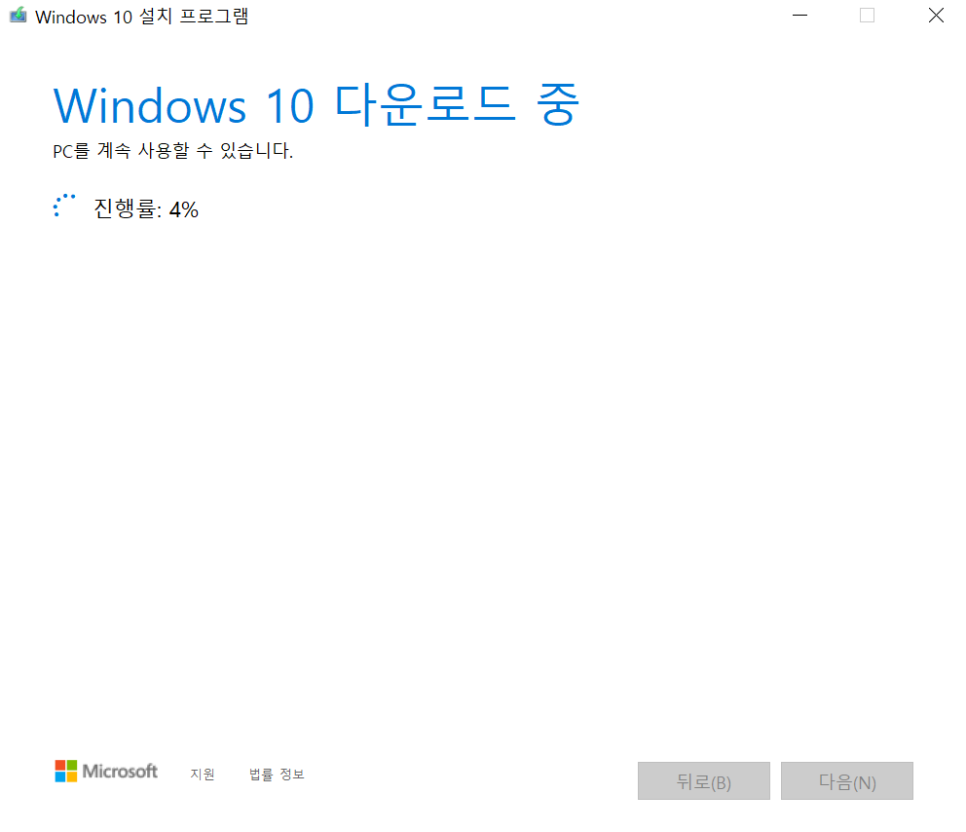
윈도우10 설치 USB 생성을 위해서는 8GB 이상의 USB 또는 외장하드가 필요하기 때문에 그 이상의 용량을 가지고 있는 USB를 PC에 연결해 주신 후에 다음을 누르게 되면 윈도우10 다운로드가 시작됩니다. 다운로드의 경우 약간의 시간이 필요한데요. 다운로드를 하면서 다른 작업을 할 수 있기 때문에 다른 작업을 하면서 기다려주시면 됩니다.

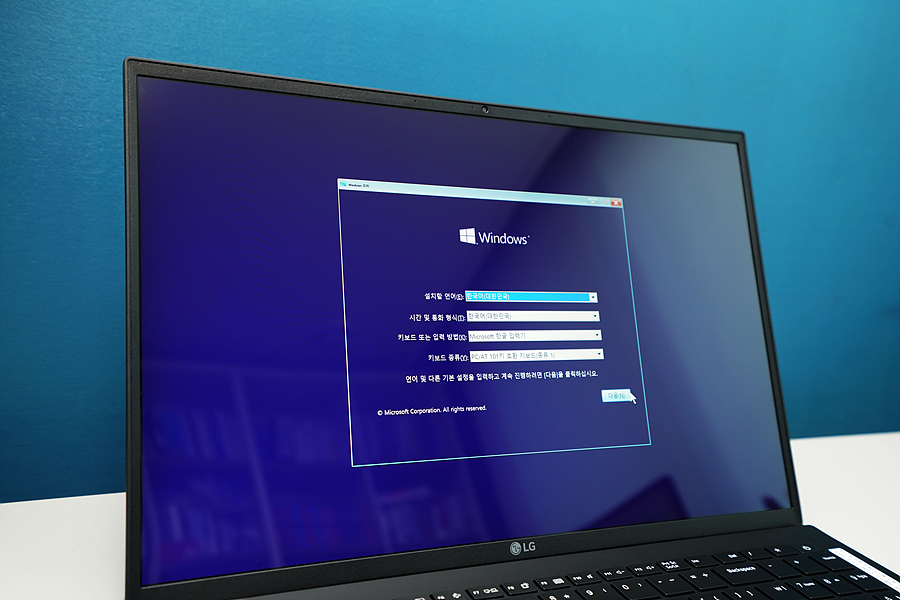
그렇게 윈도우10 설치 USB 생성이 완료되면 이제 설치하신 PC 또는 노트북에 USB를 연결해 주세요. 그리고 부팅할 때 부팅할 저장장치를 USB로 선택해 주시면 되는데요. 만약 USB로 부팅되지 않는다면 바이오스에서 먼저 부팅할 저장장치로 USB를 설정하신 후에 재부팅을 해주시면 됩니다. 그 후에는 언어 등을 선택한 후에 설치과 설정 과정을 거치게 됩니다.
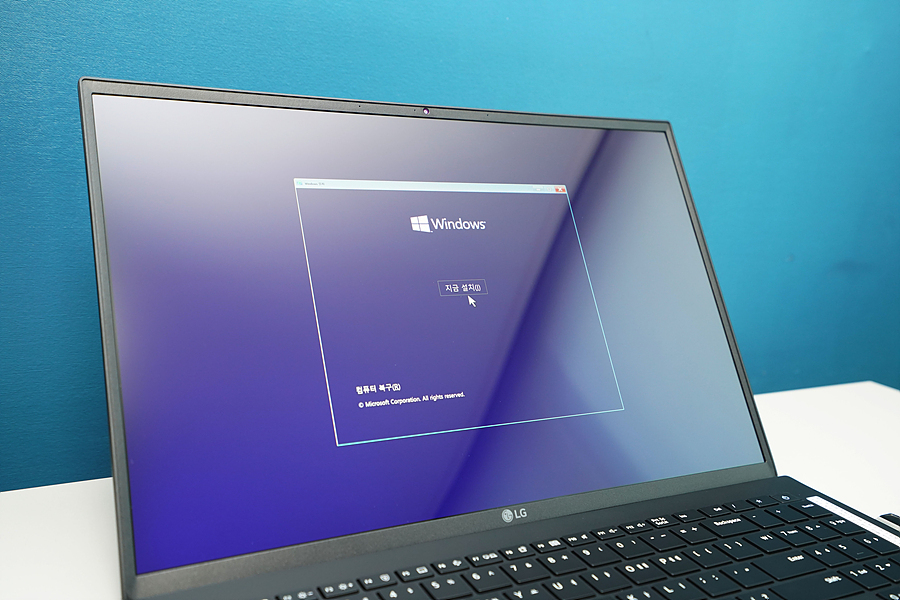
설치가 완료되면 가지고 있는 인증 번호로 정품 인증을 해주시면 됩니다. 저도 이번에 프리도스 노트북을 리뷰하기 위해서 위 방법으로 윈도우10 버전을 설치했는데요. 이미 윈도우를 가지고 있는 분들은 이러한 방법으로 설치 USB를 만들어서 사용하실 수 있기 때문에 위 방법을 참고하셔서 설치해 사용하시면 좋을 것 같습니다.
'따라하기 > 윈도우10' 카테고리의 다른 글
| 윈도우10 iso 순정다운로드 설치방법 (0) | 2022.11.17 |
|---|---|
| 컴퓨터포맷 윈도우10 설치 usb 쉽게 만들기 (2) | 2022.01.18 |
| LG노트북 공장 초기화 하는 법_윈도우재설치 (0) | 2021.12.18 |
| 느려진 컴퓨터 간단히 윈도우10 초기화 하는 법 (0) | 2021.12.18 |
| 삼성 리커버리(Samsung Recovery) 공장초기화 자동복원 (0) | 2021.12.18 |




댓글