윈도우10 초기화 하는 법 (초기화전에 데이터백업필수)
윈도우10을 초기화 하는 방법은 하드웨어 제조사에서 마련해둔 복구 콘솔로 부팅하는 법 등 여러 루트가 있을 수 있지만, 윈도우10 OS 자체에서 초기화 하는 방법은 아래와 같습니다.
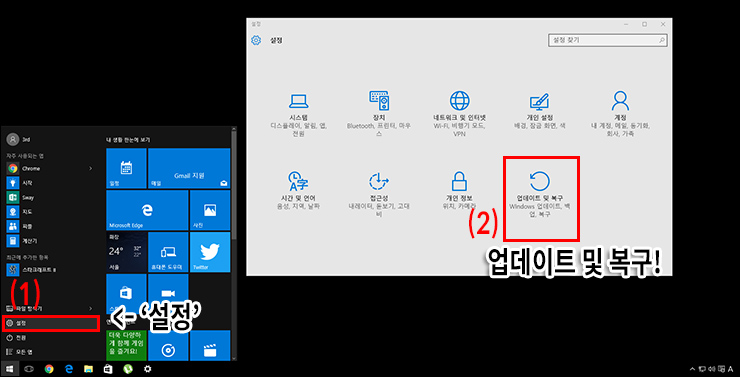
▲ 시작 -> '설정' 에서 '업데이트 및 복구'
시작메뉴를 누른 뒤 '설정' 메뉴로 가보면 가장 마지막 항목에 '업데이트 및 복구'가 있습니다.

▲ '복구' 메뉴에서 이 PC 초기화 '시작' 버튼을 누르자
다시 한번 강조하지만 아래의 방법을 따라하면 윈도우가 설치되어 있는 C드라이브의 내용을 완전히 초기화 하게 됩니다. 선택 항목에 따라 다른 드라이브를 포맷할 수도 있으니 꼭 중요한 자료들을 외장하드에 옮겨두었는지 확인하시기 바랍니다.
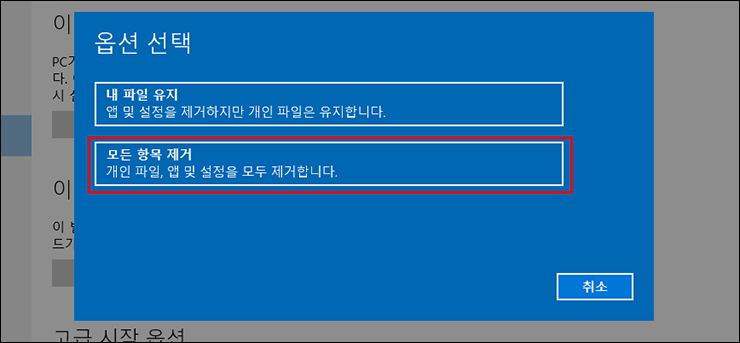
▲ 뜨는 메뉴에서 '모든 항목 제거' 선택!
(개인 파일과 데이터가 제거됩니다)
초기화 시작 버튼을 누르면 두 가지 메뉴가 뜨는데요. '내 파일 유지'를 선택하게 되면 사용하던 파일들은 남아있고 윈도우10 OS의 파일들만 초기화가 되는 옵션입니다. 사실상 OS 클린 재설치와는 거리가 멀기 때문에 큰 의미가 없죠. 그래서 되도록이면 윈도우10이 설치된 드라이브를 깔끔하게 포맷하고 다시 설치하는 효과가 있는 '모든 항목 제거'로 주로 윈도우10 초기화를 하곤 합니다.

▲ D:에 자료가 있다면 첫번째 메뉴, 'Windows 설치 드라이브에서만 제거하겠습니다.'를 선택하자
하드디스크 파티션이 나누어져 있거나 두 개의 하드디스크를 사용하고 있다면 위에 선택지가 등장합니다.
첫번째는 위에서 설명해드린것처럼 윈도우OS가 설치된 C드라이브만 날리고 윈도우10 재설치/초기화가 됩니다. 두 번째 옵션은 파티션에 관계없이 하드디스크 내용을 몽땅 지우게 되니 주의하시기 바랍니다.
'Windows 설치 드라이브에서만 제거하겠습니다.'를 선택하면 한번 더 확인차 아래의 화면이 뜨는데요.
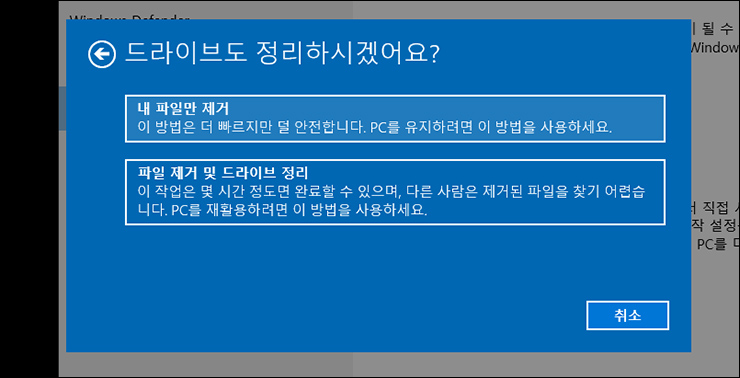
▲ '내 파일만 제거' 또는 '파일 제거 및 드라이브 정리'
여기서는 '내 파일만 제거', or '파일 제거 및 드라이브 정리' 둘 중 하나를 선택할 수 있습니다. 두번째 방법은 시간이 조금 더 많이 걸립니다.
둘 중 하나의 버튼을 선택해 마지막으로 확인 버튼을 누르면 컴퓨터가 재부팅되고 윈도우10 초기화가 시작됩니다. 위와 같이 진행하셨다면 C:의 모든 파일이 포맷/삭제되니 꼭 두번 세번 중요한 데이터를 외장하드에 백업했는지 확인하세요 ^^
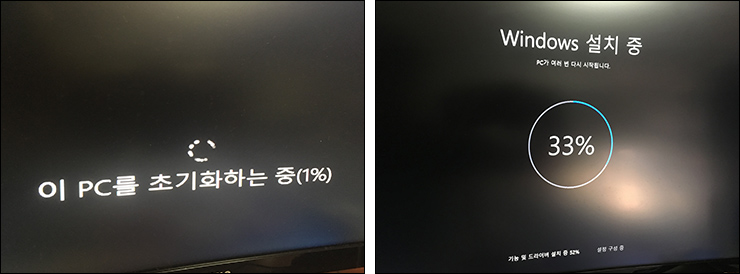
▲ 윈도우10 초기화 (삭제 후 재설치 중)
생각보다 시간이 걸리는 작업이다.
윈도우10 1주년 업데이트(Windows 10 Anniversary Update) 일정이 가까워져 오면서 이래저래 사용하고 있는 윈도우PC를 정비하는 분들이 많으실 텐데요. 여러 프로그램을 설치해 사용해 OS가 지저분해 졌다면 위의 방법으로 윈도우10을 한번 깔끔하게 공장 초기화해서 사용해보시는 것도 좋겠습니다.
'따라하기 > 윈도우10' 카테고리의 다른 글
| 윈도우10 iso 순정다운로드 설치방법 (0) | 2022.11.17 |
|---|---|
| 컴퓨터포맷 윈도우10 설치 usb 쉽게 만들기 (2) | 2022.01.18 |
| 윈도우10 설치 방법, USB 만들기 또는 업그레이드 (0) | 2022.01.18 |
| LG노트북 공장 초기화 하는 법_윈도우재설치 (0) | 2021.12.18 |
| 삼성 리커버리(Samsung Recovery) 공장초기화 자동복원 (0) | 2021.12.18 |




댓글