프리도스 노트북 윈도우11 설치 방법 및 USB 만들기

프리도스 노트북을 구매하게 되면 OS가 설치되어 있지 않아 별도로 윈도우 설치가 필요하다. 보통 구매를 하면서 함께 설치를 신청을 하는 경우도 있고, 정품키가 있거나 구매를 했다면 직접 세팅을 진행하게 된다. 하지만 기본적으로 윈도우11 설치 USB가 갖춰져야 세팅에 들어갈 수 있기 때문에 노트북에 설치 USB 만들기부터 과정 방법에 대해 정리해보려 한다.
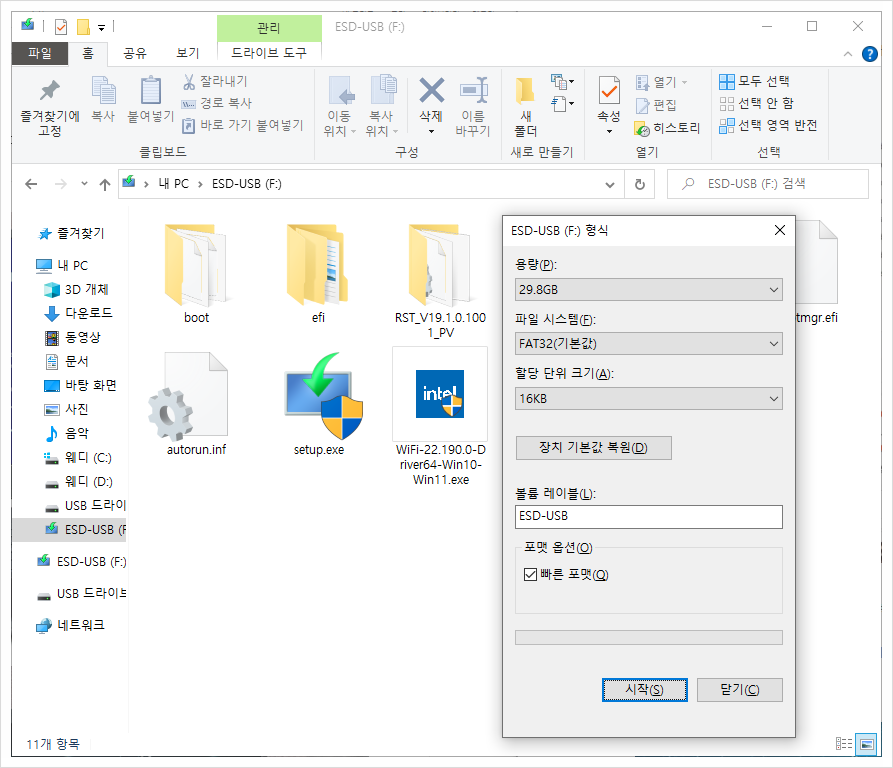
우선 윈도우 설치 USB를 만들어보자. 기본적으로 7GB 정도의 용량을 차지하기 때문에 8GB 이상의 메모리를 준비해야 한다.
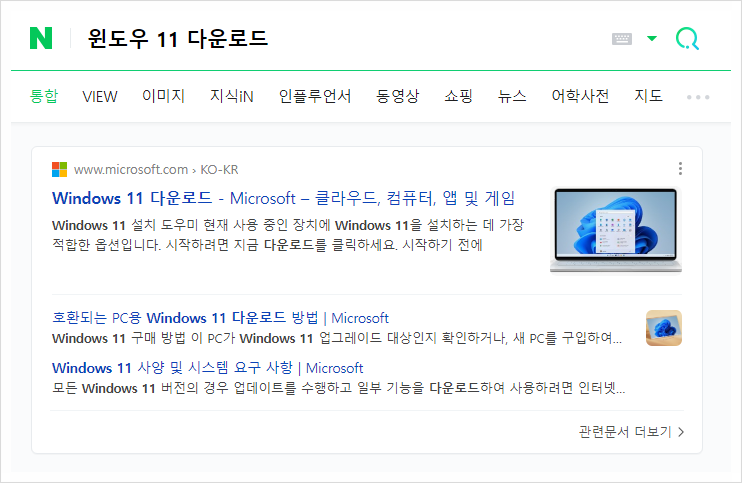
USB 용량이 넉넉하고 포맷이 모두 완료된 상태라면 이후 윈도우 11 다운로드를 검색해 마이크로소프트 홈페이지에 접속하자.
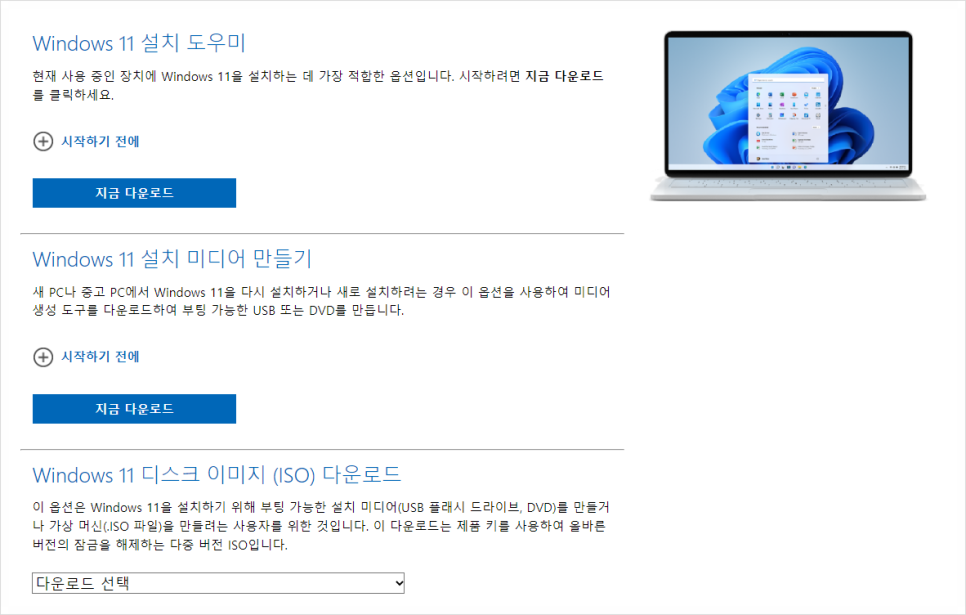
화면으로 넘어가보면 3가지 방식을 확인할 수 있다. 설치 도우미는 내 컴퓨터의 업그레이드이며, 부팅 디스크를 만들기 위해서는 두 번째 Windows 11 설치 미디어를 선택하면 된다.
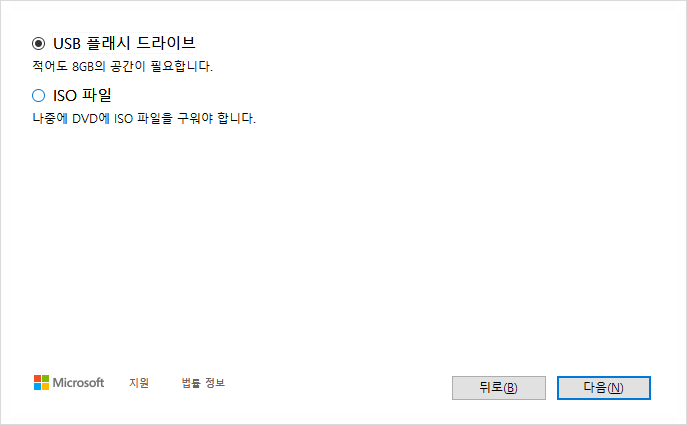
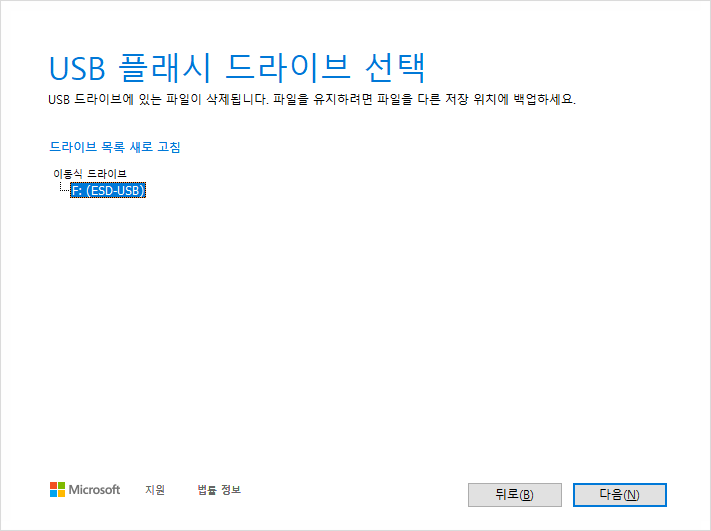
이후 사용할 미디어 선택, 플래시 드라이브를 선택하자. 여러 개의 이동식 드라이브가 연결되어 있을 경우 모두 뜰 수 있기 때문에 잘 보고 선택해야 한다.
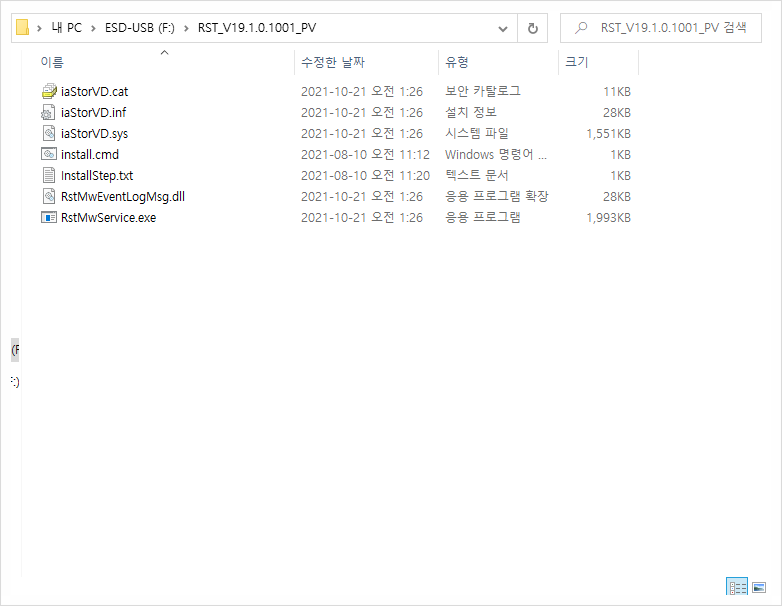
보통 위 방법까지만 진행하면 설치를 위한 드라이브가 완성되지만, 인텔 12세대 이상의 CPU 노트북들은 'Windows 11 설치 시 드라이브를 찾을 수 없습니다' 오류가 뜨는 경우가 있기 때문에 USB에 Intel RST 드라이버를 다운로드 후 넣어두도록 하자.

노트북 윈도우 설치 준비가 되었다면 USB를 연결하고 부팅 우선순위를 세팅하자. 보통 USB를 연결 후 부팅하게 되면 바로 설치 화면으로 넘어가는 경우가 있으나, 그렇지 않은 경우도 있기 때문에 전원을 켜자마자 바이오스로 진입하자. 보통 F2나 F10, F1, DEL을 눌러주면 된다.
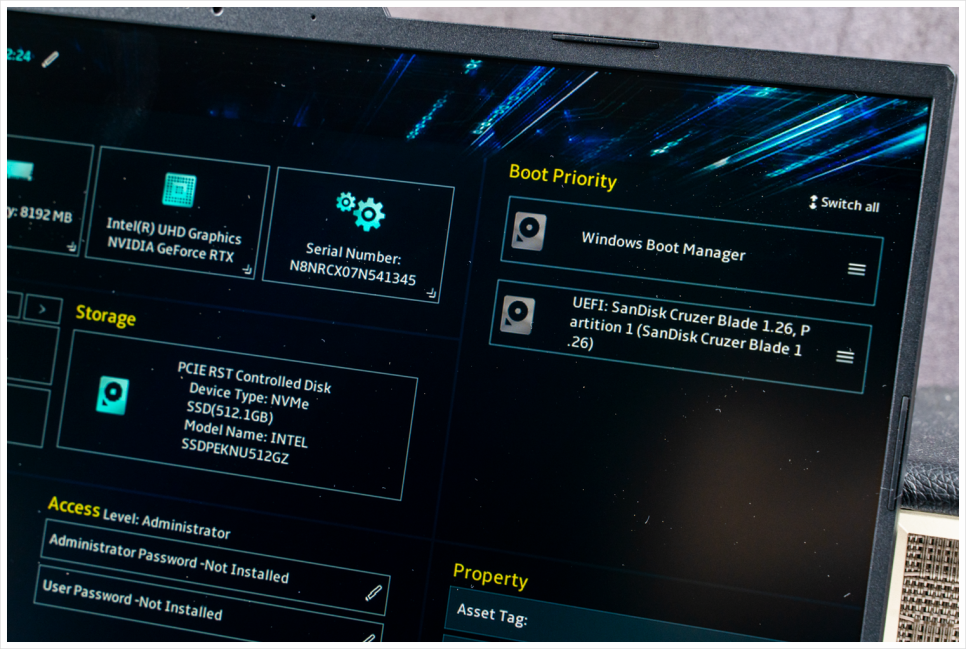

ASUS의 경우 F2를 통해 진입할 수 있으며, Boot Priority(부팅 우선순위)에서 UEFI를 1순위로 올려준 뒤 저장을 하고 재부팅을 진행하면 된다.

재부팅 이후에는 이렇게 윈도우11 설치 화면으로 넘어가게 되는데, 천천히 다음으로 넘어가면 된다. 노트북들의 경우 터치패드가 비활성화 되는 경우가 있기 때문에 마우스를 별도로 연결하는 걸 추천한다.
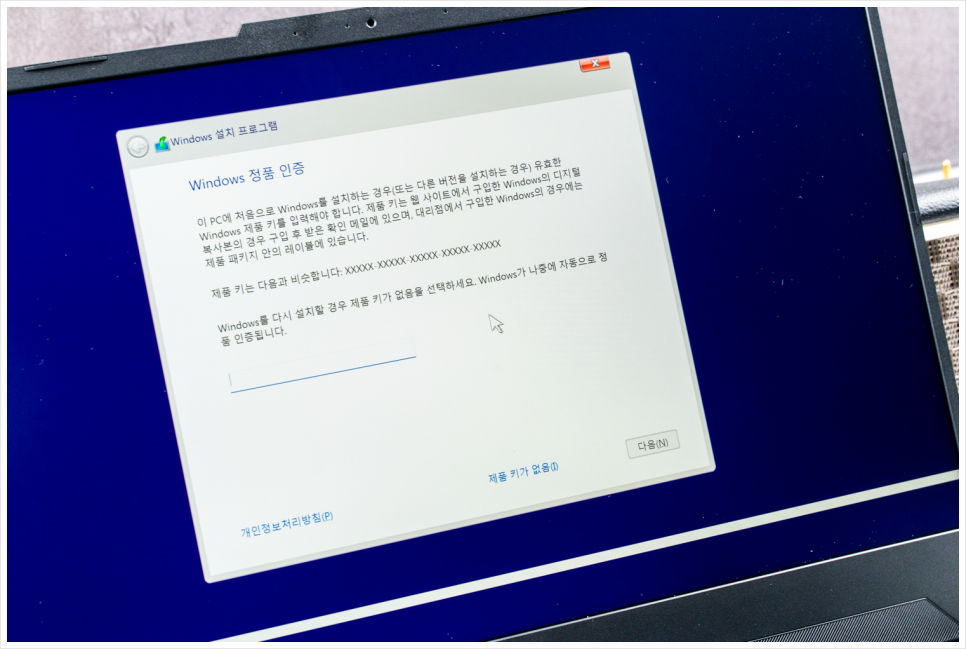
다음으로 넘어가다보면 윈도우 정품키 입력 화면으로 넘어가게 되는데, 제품 키가 없음을 선택해서 스킵도 가능하지만 이후 정품을 구매해 등록하는 걸 추천한다. 오른쪽 하단에 윈도우 정품 인증 문구가 계속 뜨기 때문에 번거롭기도 하며, 일부 업데이트 지원도 받지 못할 수 있다.
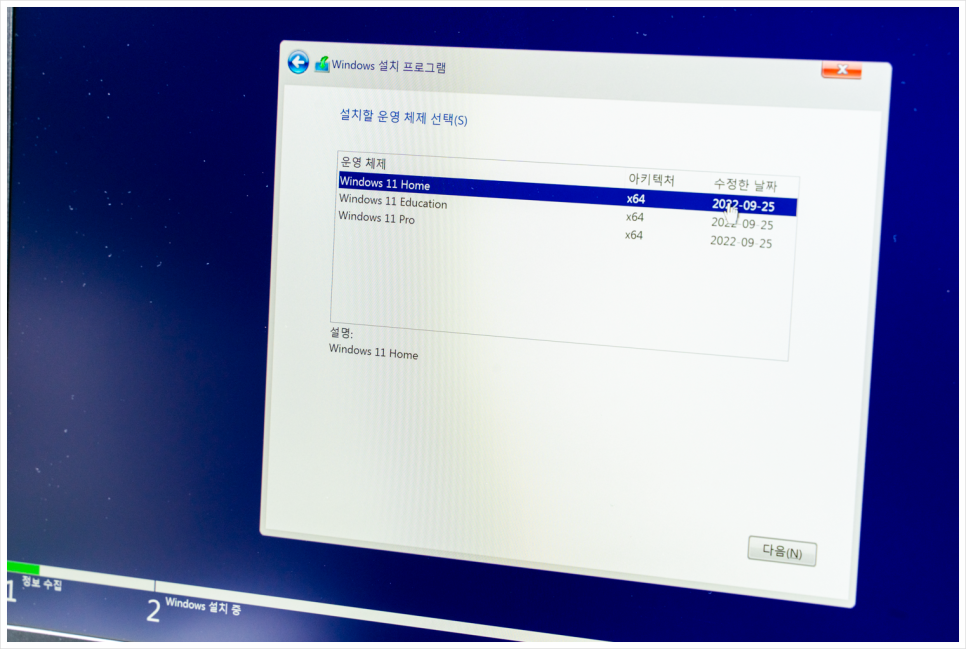
넘어가게 되면 홈, 에듀케이션, 프로 중 하나를 선택할 수 있으며 정품키 버전과 동일해야 한다. 보통 홈을 많이 선택하는 편이다.

프리도스 노트북에서 첫 설치 시 드라이브를 찾을 수 없는 문제가 뜨게 된다고 언급했었다. 이는 인텔 CPU 플랫폼에서 나타나는 문제인데, Intel Rapid Storage Technology(IRST) 드라이버를 수동으로 설치해야 한다. 먼저 설치해 둔 USB에서 경로를 찾아 VMD를 설치해주면 끝.
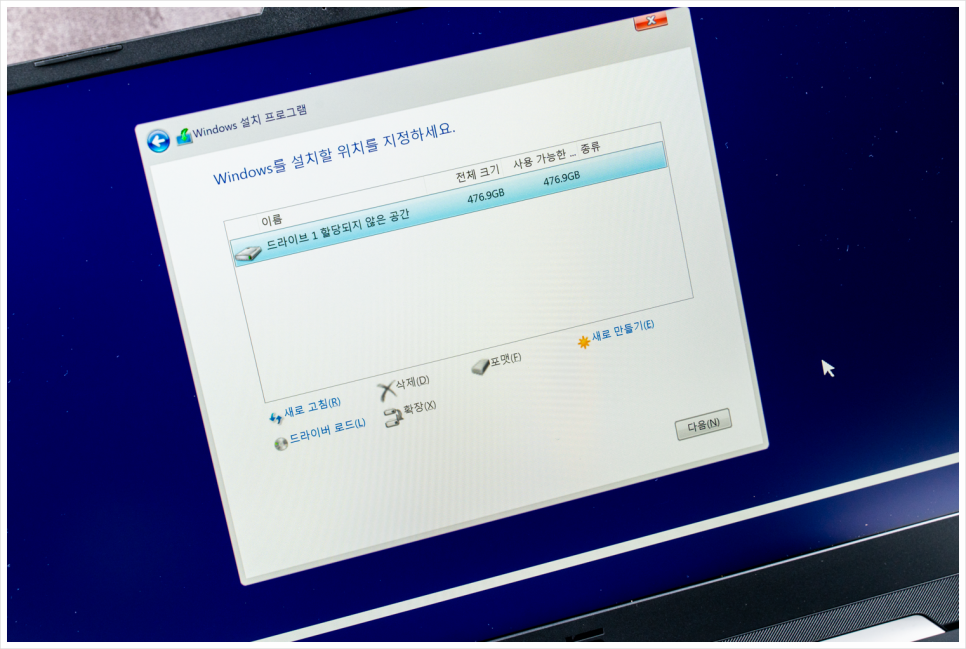
IRST만 해결되면 할당되지 않은 공간이 뜨며, 해당 공간에 윈도우11 설치 진행을 이어나가면 된다.
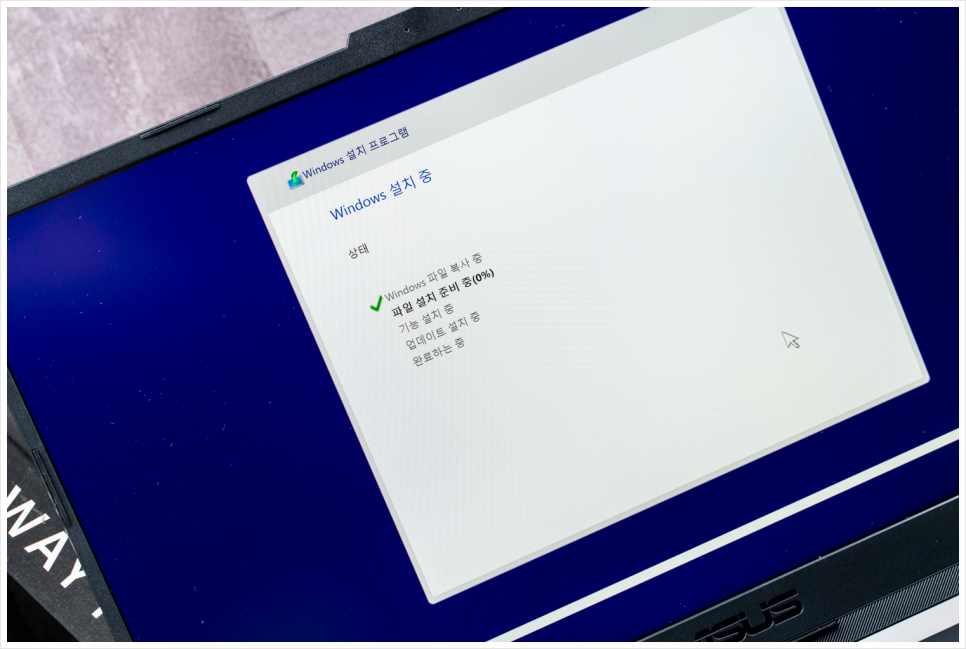

디스크에 부팅을 위한 윈도우 11 설치가 완료되었다면 초기 설정으로 진입하게 되며 알아서 원하는 옵션을 선택해 활성/비활성을 진행하면 된다.

윈도우10을 여전히 사용하시는 분들도 있지만 새 프리도스 노트북에 윈도우11 설치를 원하는 분들이라면 USB 만들기 방법부터 소개를 해봤다. VMD 문제만 해결한다면 어렵지 않게 진행할 수 있으니 업그레이드를 해보는 건 어떨까.
'따라하기 > 윈도우10' 카테고리의 다른 글
| 삼성리커버리7을 이용해서 HDD&SSD 를 복사 SSD교체 (0) | 2022.12.26 |
|---|---|
| 윈도우10 iso 순정다운로드 설치방법 (0) | 2022.11.17 |
| 컴퓨터포맷 윈도우10 설치 usb 쉽게 만들기 (2) | 2022.01.18 |
| 윈도우10 설치 방법, USB 만들기 또는 업그레이드 (0) | 2022.01.18 |
| LG노트북 공장 초기화 하는 법_윈도우재설치 (0) | 2021.12.18 |




댓글