삼성노트북9 메탈 13인치 (2016년 스카이레이크 모델)을 이번에 새로운 마음으로 사용하기 위해 공장 초기화를 해보았습니다.
팩토리 리셋(Factory Reset)이라고도 할 수 있는데, 최근 출시되는 대부분의 브랜드 노트북에는 본구 콘솔이 숨겨진 파티션으로 할당되어 있죠.
노트북 제조사마다 각기 다르지만, 삼성노트북의 경우는 F2키로 시스템 바이오스 (BIOS, CMOS) 설정으로 들어갈 수 있고, 복구모드는 부팅시 F4키를 누르면 됩니다.
그럼 간단하게 F4키를 눌러 삼성노트북9 메탈을 초기화 하는 방법을 정리해보겠습니다. 이 공장초기화 기능으로 복구를 진행할 경우 모든 데이터가 처음 노트북을 구입했을 때 그대로 돌아가게 되니 컴퓨터에 중요한 자료가 저장되어 있다면 미리 외장하드에 백업해두거나 옮겨두시기 바랍니다.
삼성 노트북, 초기화 하는 방법
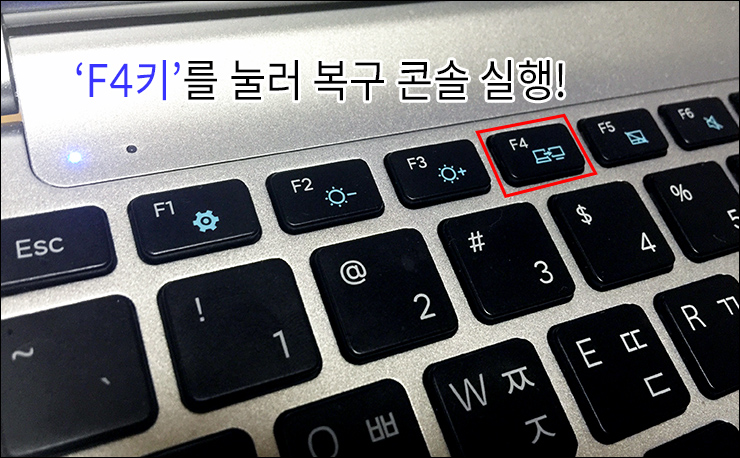
▲ 시작과 동시에 F4키를 연타하자
먼저 모든 자료를 다른 곳에 백업해 두었다면 컴퓨터를 재시작, 또는 전원을 누른 후 바로 'F4' 키를 빠르게 연타합니다. 한번만 눌러도 되지만 부팅이 빠른 최신형 노트북일 경우 아차하는 순간에 지나가 버리기 때문이죠 ^^ 전원을 넣자마자 3번 정도 탁탁 쳐주면 아무런 문제 없이 복구 모드로 진입할 수 있습니다.
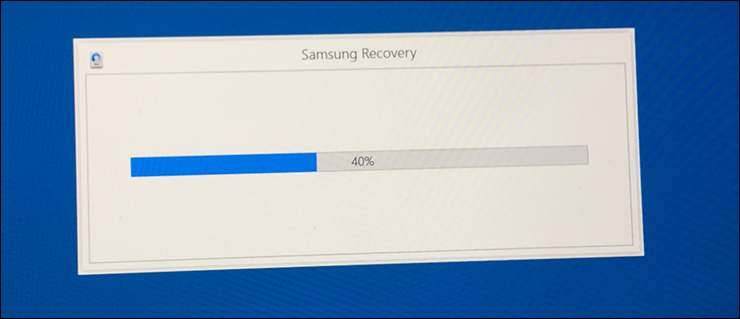
▲ 삼성 리커버리 (Samsung Recovery) 복구 콘솔 로딩 후...
성공적으로 복구 모드로 들어오게 되면 아크로니스 트루이미지(Acronis Trueimage)와 비슷한 UI의 삼성 리커버리 메뉴를 볼 수 있습니다.
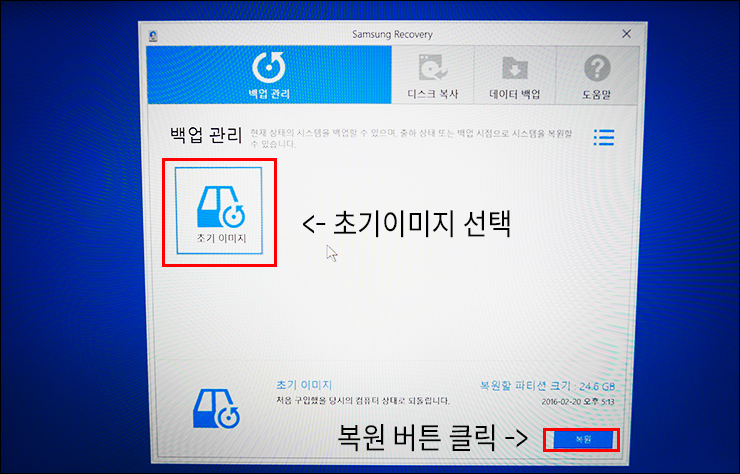
여기서 백업관리 항목 아래 '초기 이미지'를 누르고, 우측 아래에 '복원'버튼을 클릭합니다.
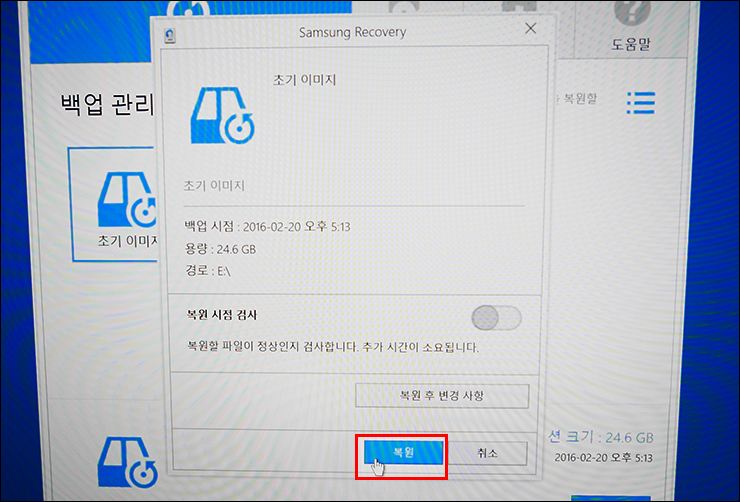
그러면 한번 더 올바른 초기 이미지인지 확인하는 창이 뜨고 다시 한번 '복원'을 누르고...
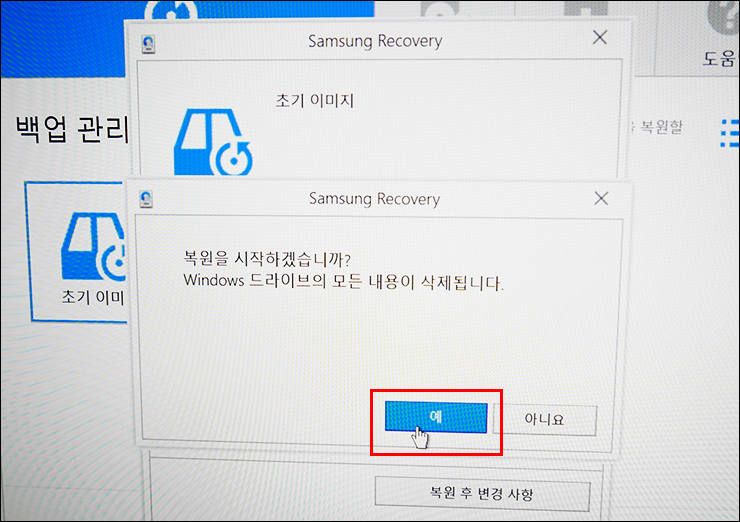
▲ 마지막 경고창에서 '예' 눌러 시스템 데이터를 초기화 하자
마지막으로 경고 알림창이 뜨는데, 여기서 '예'를 누르면 시스템 초기화가 시작됩니다. 참고로 파티션 영역까지 모두 복원시키는 공장초기화이기 때문에 개인 자료가 모두 사라지니 다시 한번 백업이 되었는지 미리 확인하시기 바랍니다.
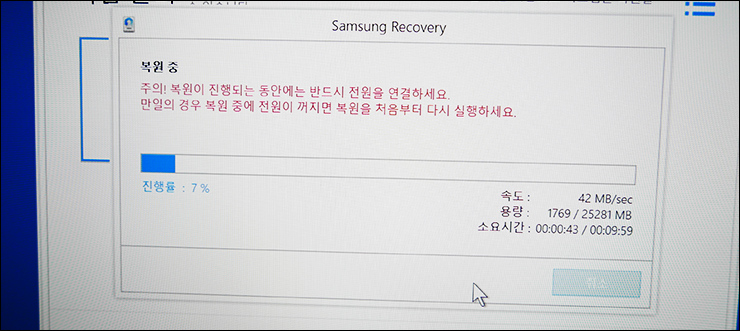
요즘 노트북은 SSD를 사용해서 공장 초기화 하는데도 오래 걸리지 않더군요. 삼성노트북9 메탈 13인치의 초기 복구 이미지는 약 24GB 정도인데 모두 복구하는 데 10분 정도 걸렸습니다. ^^
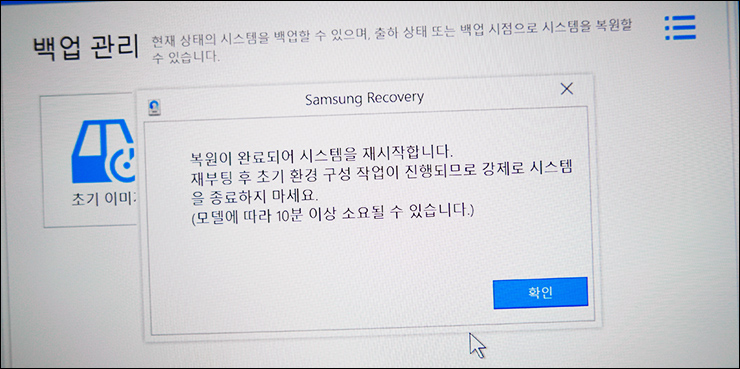
▲ 노트북 초기화 끝!
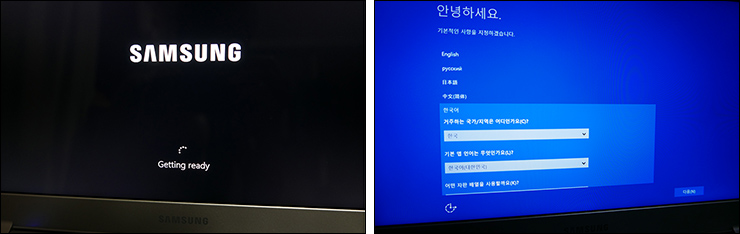
이제 부팅해보면 노트북을 처음 산 그대로 다시 초기화(복원) 되어 있는 것을 확인할 수 있습니다. 윈도우10의 초기 사용자 설정을 해주면 바로 노트북PC를 사용할 수 있죠.
윈도우10에서 Samsung Recovery로 복구하기 / 윈도우10 초기화 복원
복구콘솔 진입 후 Samsung Recovery로 시스템 공장 초기화하는 과정이 어렵게 느껴진다면 윈도우10에 설치되어 있는 Samsung Recovery 프로그램을 사용할 수도 있습니다. 기본 UI는 동일하기 때문에 큰 차이는 없습니다. ^^

▲ 윈도우에서 Samsung Recovery 프로그램을 실행, '초기 이미지'로 복원해도 초기화가 가능하다.
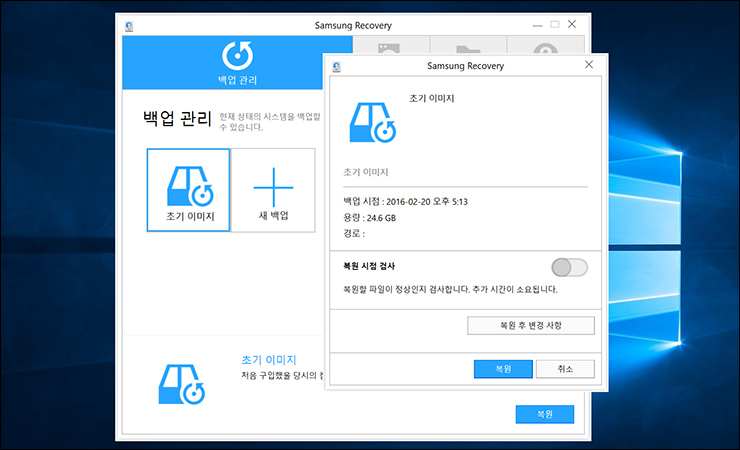
▲ 'F4' 복구 콘솔의 초기 이미지 복원 기능을 동일하게 진행하면 OK
삼성 리커버리(Samsung Recovery)의 경우 외장하드에 이미지백업을 해두거나 따로 데이터 백업을 할 수 있는 기능도 지원해주고 있으니 잘 활용해보면 좋을 것 같습니다.
'따라하기 > 윈도우10' 카테고리의 다른 글
| 윈도우10 iso 순정다운로드 설치방법 (0) | 2022.11.17 |
|---|---|
| 컴퓨터포맷 윈도우10 설치 usb 쉽게 만들기 (2) | 2022.01.18 |
| 윈도우10 설치 방법, USB 만들기 또는 업그레이드 (0) | 2022.01.18 |
| LG노트북 공장 초기화 하는 법_윈도우재설치 (0) | 2021.12.18 |
| 느려진 컴퓨터 간단히 윈도우10 초기화 하는 법 (0) | 2021.12.18 |




댓글